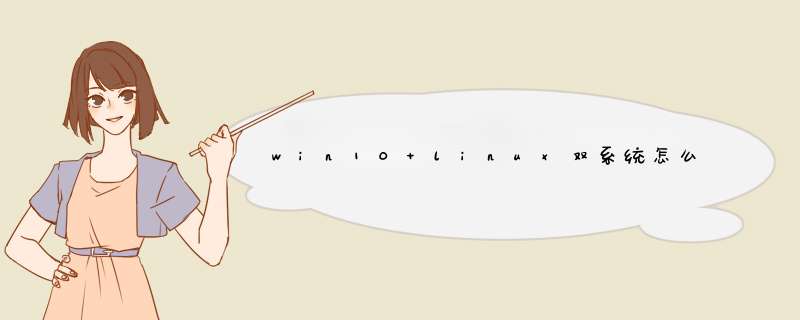
第一步:\x0d\当然是下载Ubuntu了,我是在Ubuntu官网下载的原生版本,我下载的是Ubuntu最新版本1504。没有选择国人修改过的kylin版本。kylin好不好我完全不懂,只是习惯性的觉得国人做系统不放心,就连修改下我都不放心。\x0d\\x0d\第二步:\x0d\制作u盘启动盘。我用的是UltraISO这个软件制作的启动盘, *** 作很简单,为了增加文章篇幅,我就简单贴两张图吧。(这地方写入方式的选择,默认是USB-HDD+,我也是这么选择的,但是有人说应该选择USB-ZIP+。具体我不懂,不过我按照我选择的能够安装成功。)\x0d\\x0d\ *** 作很简单,就是选择好你的iso文件,然后启动-制作硬盘启动,不清楚的话就百度一下咯。\x0d\\x0d\第三步:\x0d\windows系统下为Ubuntu准备一个空闲分区。 *** 作也很简单,找一个不用的盘,空间别太小,然后用windows自带的磁盘管理工具来压缩分区。我自己是为Ubuntu准备了100G大小的空间,这个自己根据需求设定。\x0d\\x0d\第四步:\x0d\重启电脑安装Ubuntu系统。lenovo重启时按F12选择启动位置,这个各个品牌按照自己品牌的按键来,跟U盘安装win7、win8一个道理。重点需要说明的地方就是Ubuntu分区。在安装过程中需要选择位置,我们就选择之前专门为Ubuntu压缩的那个分区,可以看到那个分区说明写着“空闲”,所以还是比较好区分的。然后就是分区了,参考了网上一些人的说法,然后根据自己的笔记本我做了如下设置(手机渣像素,估计看不清,我再陈述一下吧)。首先是“/”挂载区,我分了30G;然后是SWAP,我分了8G,这个跟内存有关,我看完网上很多人设置的是2G,我自己笔记本物理内存12G,2G会不会太少了,于是自己设置了8G;然后是“/boot”,我分了300M,网上都说这部分200M足够了;最后剩下的空就留给“/home”了。这部分内容我也不懂,完全是参考网上的说明设置的,毕竟对linux具体原理一窍不通。\x0d\\x0d\然后分区结束后,需要选择安装启动引导其的设备,这部分貌似很关键,但是我也不懂原理,就听网上说的,什么是从ubuntu启动器,什么是从windows启动器。我按照其中的一种说法设置的,讲设备选择为刚才设置的“/boot”那个设备。\x0d\然后就是安装了,安装过程比较慢,可能是我这儿网速比较慢。其中“正在下载语言包”“正在下载软件包”这两处很慢,每个至少得20mins,可能是因为我这热网速太慢了。还有就是最后一步卡在“执行安装后执行的触发器 update-notifier-common”这一步有20min后,我怀疑有问题,看网上很多人出现这个问题,有人说断网可以解决,我断网后一段时间好像解决了,但是我不知道这个是不是因为断网而解决的。\x0d\\x0d\简单两张图表示我的确安装了。成功后设置用户名,密码之类的就可以了。然后需要重启。\x0d\\x0d\第五步:\x0d\重启后有画面可以选择进入什么系统,具体记不清了,基本就是:1、Ubuntu 2、windows 3、windows 4、设置(就是进入BIOS)。我选择了进入Ubuntu,一切顺利,虽然我会用,但是欣喜的看到安装成功了。然后,问题没这么简单,我想重启后进原来的win10用easyBCD软件设置一下启动顺序啥的时,发现重启页面选择2或3都进不去windows,基本意思就是找不到文件啥的。这个双系统的引导是用Ubuntu引导的,我本来是想让他用win10引导的。后来简单百度了下,可以先通过BIOS设置优先级进入win10,我按照这个方法设置后进入了windows(然而时间不对了,以因为我的本是美版的,刚买的时候时间就差几个小时,虽然选了时区也不对,最后还是手动设置的时间,这次也是手动设置的。),但是开机后没有选择进入那个系统,就是说我想要的还没有。\x0d\我用easyBSD试着设置了一下,看效果如何。\x0d\\x0d\有效果,在开机界面出现了选项。可以顺利进入win10不过安装双系统就跟开机10s内完成说byebye了。然而开机界面选择了ubuntu但是进不去,提示找不到 \EFI\ubuntu\shimx64efi。意思就是现在主板用efi启动,而在efi分区没找到相应的ubuntu分区。如果找到这个文件并把他放到应该在的efi分区中,应该就能正常启动了。于是我装了DiskGenius,瞅了一眼没找到ubuntu的efi,找到了windows的efi。我再windows自带的磁盘管理中看到两个efi分区,大小都是260M,有点纳闷,怎么会有两个于是也没多想,就把之前装的ubuntu分区给删除了,准备重装,并且装的时候记得把分区下面那个引导位置设置为我windows的efi分区,这样应该就能正常启动双系统了。当我刚刚删除分区后突然意识到我之前因为新加了ssd,所以克隆了系统,所哟应该就有两个efi分区,原来的hdd上一个,后来的ssd上一个。于是按照这个思路,我再hdd的efi分区中找到了ubuntu的那个shimx64efi文件。然并卵,我已经删除了分区,不得不重装了。\x0d\在重装之前,听人说需要关闭windows的快速启动(windows+x,里面电源选项中有,选择电源按钮的功能,更改当前不可用的设置,把“启用快速启动前面的对号去掉”),同时还需要在BIOS菜单中,在security下找到secure boot项,把UEFI那项设置为DISABLE。\x0d\然后重装,这次比上次快不少。进入ubuntu照样正常,不过从ubuntu界面进windows不正常,好像进入了一个修复windows的界面。而且没法后退,只好强制关机了。又从BIOS进了windows系统,开始设置双系统启动,用easyBCD。\x0d\\x0d\设置完之后,还是跟之前一样的问题,找不到efi文件。我用DiskGenius看了看,那个ubuntu的efi文件还是在hdd的efi分区中,没在ssd的efi分区中。而且没办法复制过去,每次打开ssd的efi分区想要 *** 作(比如新建文件夹,粘贴之类的),就提示说这个分区没有正确加载,可以尝试重启,然而重启也没什么用。
Windows 7 的任务管理器有什么作用?如何打开它
方法/步骤
1、任务管理器的开启方法(我所知道的有三种)
一、快捷键:首先同时按住 Ctrl+Shift 并保持,然后再按下 Esc 即可直接打开。
二、右键点击右下角的时间,可以选择启动任务管理器。
三、同时按住 Ctrl+Alt 并保持,然后再按下 Delete,也可以打开任务管理器。
2、任务管理器的日常使用之"应用程序"
在"应用程序"项中,会列出所有你当前启动了的前台程序,你可以选中一项来结束任务或切换到该程序,不过这两个功能并不好用,日常使用率也不高(因为直接 *** 作更方便)
3、任务管理器的日常使用之"进程"介绍篇
进程管理是使用率最高的一个功能,它是上面提到的"应用程序"的加强版,在这里会列出所有的用户进程和系统进程,包括前台运行和后台运行都在内,你也可以在这里看到某进程的CPU和内存使用率等信息。
默认情况下系统进程是被隐藏的,你需要点击"显示所有用户的进程"来显示。
4、任务管理器的日常使用之"进程" *** 作篇
你可以选中一项,然后鼠标右键,在右键菜单中你可以"打开文件位置",顾名思义就是进入该程序的安装目录;结束进程和结束进程树,你可以理解为强制关闭所选中的程序,就算程序当前处于"未响应"状态,也可以直接K掉;你也可以给某个进程设置优先级,优先级越高的进程,系统会最大限度的满足该进程的资源占用需求,除非必要,一般是不要设置优先级的。
至于其他功能就不说了,因为日常使用基本用不到。
5、任务管理器的日常使用之"服务"
服务管理功能比较简单,你能做的也就是启动和停止服务,如果想要更改服务的属性设置,需要点击右下角的"服务"进入服务管理器进行设置。
6、任务管理器的日常使用之"性能"
性能监视器,你可以在这里查看CPU和内存的使用率,如果你需要查看更详细的监视数据,需要单独打开"资源监视器"。
7、任务管理器的日常使用之"联网"和"用户"
联网:可以查看当前的网络使用率,不过基本没什么意思,使用率很低。
用户:用户中的所有功能都可以在开始菜单直接完成,所以基本没用,使用率很低。
如何打开WINDOWS的任务管理器第一种 ctrl +shift+esc
第二种 ctrl+alt+del
第三种 右键点击系统任务栏,出现一个菜单栏,上面就有任务管理器(快捷键K)
如何打开win7的任务管理器?ctrl+alt+delete
系统的任务管理器有什么作用?任务管理器是Windows提供有关计算机性能的信息,并显示了计算机上所运行的程序和进程的详细信息,从这里可以查看到当前系统的进程数、CPU使用比率、更改的内存、容量等数据。
如何打开任务管理器?任务管理器的打开方法2、在任务栏的空白处点击右键,在d出的右键菜单中选择“任务管理器”。 3、打开开始/运行,在运行中输入taskmgr,然后回车确认,也可以打开任务管理器。 以上三种方法不仅能用在WIN XP系统中,在所有的Windows系统中都是通用的
如何打开windows任务管理器
按下ctrl+alt+del组合键可以调出任务管理器。但其实调出任务管理器还有另外一个快捷键就是ctrl+shift+esc。不知道吧?其实适合于右手按住ctrl+shift键,左手按住esc键
Win+R打开“运行”对话框,在对话框中输入taskmgr。也可以打开任务管理器
鼠标移至任务栏,右击在d出的菜单中也可以打开任务管理器。
在C:\WINDOWS\system32\文件夹下找到taskmgrexe,选择右击在d出的菜单里选择“发送到”/“桌面快捷方式”
这样的话,在桌面上就有了一个打开任务管理器快捷方式了。当然了,你还可以为设置一个快捷键哦。
第一种方法:最快捷打开Win8任务管理器方法
在Win8传统桌面的任务栏上点击鼠标右键,选择任务管理器,即可快速打开Win8任务管理器,
第二种方法:适用任务管理器快捷键打开Win8任务管理器
我们可以使用组合快捷键Win + X,然后在打开的菜单中“选择任务管理器”,
第三种方法:使用命令打开Win8任务管理器
首先我们先使用组合快捷键键Win + R 打开运行,然后在里面输入taskmgrexe,然后点击确定即可打开Win8任务管理器。
UEFI启动模式和传统的Lagency启动模式完全不同,因此很有必要先了解一下UEFI BIOS和UEFI启动模式
1 必须搞清的几个UEFI问题
(1) UEFI启动模式 与 legacy启动模式
legacy启动模式: 就是这么多年来PC一直在使用的启动方式(从MBR中加载启动程序),UEFI BIOS作为一种新的BIOS自然也应该兼容这种老的启动方式;
UEFI启动模式: UEFI BIOS下新的启动技术。如果你的PC在UEFI启动模式下预装了Win8,你会发现有两个很小的隐藏分区。一个叫ESP(EFI系统分区),另一个MSR(Microsoft保留分区,通常为128MB)。MSR是windows要求的。ESP对UEFI启动模式很重要,UEFI的引导程序是以后缀名为efi的文件存放在ESP分区中的,ESP分区采用fat32文件系统。此外,可能还存在一个小分区叫WinRE Tools,这个是win8的恢复分区,体积也很小。所以千万不要手贱把这三个分区删了。但对我们有意义的是ESP分区,windows下想访问ESP分区需用分区工具给它分配盘符并取消隐藏;而ubuntu则直接将这个分区挂载到/boot/efi,直接用文件夹浏览器进去就可以看到各种efi文件了。
因此第一个关键问题就是确定自己的启动模式,方法是进入BIOS,然后你会发现有一项叫"boot mode",选中"UEFI boot"就是UEFI启动模式,选中"Legacy boot"就是Legacy启动模式。见过吭爹的UEFI BIOS:有着非常华丽的BIOS界面,还能使用鼠标,但却只支持Legacy boot。
(2) UEFI启动模式只支持64位的系统,所以预装的win8是64位的,ubuntu(kylin)也需要64位的。
(3) UEFI BIOS 和 Legacy BIOS
我们都知道可以在传统的bios中调整设备的启动优先级,UEFI BIOS在UEFI启动模式下不但可以调整设备的优先级,还可以调整设备中引导程序的优先级,安装完ubuntu之后,你再进BIOS就会发现多了一个可选择的启动项叫ubuntu。此外,UEFI BIOS也引入了一些新的技术,例如Fast boot和secure boot,当然后面一项完全是用来坑爹的。
(4) UEFI启动模式下如何从u盘或移动硬盘引导
只要u盘或移动硬盘上有一个fat32的分区,分区的根目录下有个文件夹叫EFI,UEFI就会自动去查找相应的启动文件(efi)
如果你刚制作了ubuntu(kylin)-1304-64位的启动u盘,可以打开它,你会发现分区的文件系统是fat32,确实有一个EFI文件夹,进去看看就是各种efi引导文件(这里再次强调64位,32位下你是找不到这个文件夹的)。因此现在想制作可启动的u盘或移动硬盘就简单了,只需要复制粘贴就行了。
部分UEFI BIOS还支持从NTFS分区中查找启动文件。
--------------------
比如联想的电脑,EFI设置:
启动模式选EFI,就只支持EFI;选legacy 支持 就能 同时支持 两者,
然后就能在另外一个选项里选择 EFI优先还是leagacy优先。
而后在boot里能分别排列两种模式下启动设备的顺序
Windows81上安装Win10,组成双系统。但是如何在Windows10上安装Win81组成双系统呢?本来带来Win10上安装Win81双系统教程。
推荐采用U盘安装法,同时支持UEFI和传统BIOS两种模式,下载Windows10镜像后,安装软媒魔方,在魔方“应用大全”找到魔方U盘启动。
按照图中的提示,只需要选择好U盘(一定要看仔细,别选错)和镜像后,点击“开始制作”即可,如果提示要破坏U盘数据,请确认U盘没选错,点确定即可。
win10装win81双系统步骤:进入设置选项后,选择启动优先级设置选项。
调整USB设备(Removable Dev)为第一启动设备。设置完成后。按F10,选择“OK”即可保存设置并重启。
如何在Win10下安装Win81系统
再次重启后即可进入安装环境,之后按照提示 *** 作即可。
如何在Win10下安装Win81系统
以上就是win10装win81双系统的全部内容,是不是很简单呢?
制作好启动盘后,重启电脑。选择从USB启动即可进入安装环境。一般品牌机都有选择启动介质的快捷键,这些快捷键通常为F12等等,开机出现品牌机logo后按快捷键,然后在出现的列表中选择USB或者Removable类似的选项即可从USB启动。
如何在Win10下安装Win81系统
如果找不到快捷键,可以在显示屏出现品牌标识的时候按DEL,F2,ESC等按键进入BIOS设置界面,在BIOS设置中找到Boot相关设置选项,将USB或者Removable选项设置为第一启动选项,最后按F10保存并退出即可,具体 *** 作见下图。注意,不通电脑 *** 作方法有差异,你可以在网上搜一搜对应型号的 *** 作方法。
选择启动设置(Boot configuration)选项。
如何在Win10下安装Win81系统
Win10上装Win8组成双系统,这样一来就能体验双系统同时运作。双系统同时运作有什么体验,只要亲自试用了才知道。
以上就是关于win10 linux双系统怎么设置开机引导全部的内容,包括:win10 linux双系统怎么设置开机引导、Windows 7 的任务管理器有什么作用如何打开它、ghost版系统是不是有了这两个文件和esp分区就可以uefi启动等相关内容解答,如果想了解更多相关内容,可以关注我们,你们的支持是我们更新的动力!
欢迎分享,转载请注明来源:内存溢出

 微信扫一扫
微信扫一扫
 支付宝扫一扫
支付宝扫一扫
评论列表(0条)