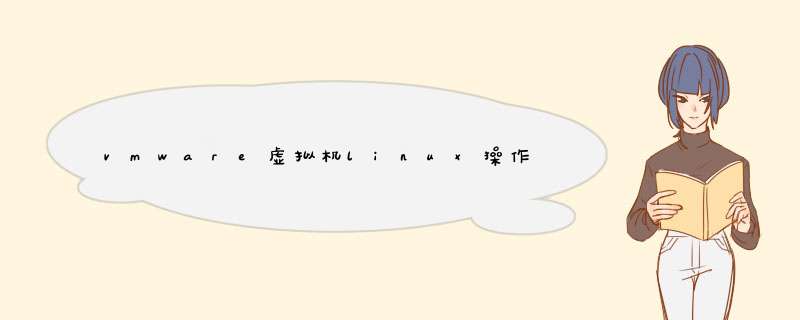
一般情况下安装软件的方式有三种:
1yum 安装 直接敲yum install 后面跟软件名称,linux系统会自动到yum源上寻找你所要安装的软件,以及它所需要的依赖关系的软件等
2rpm安装 也是直接敲rpm install后面跟软件名称,系统会到rpm源上寻找软件,但是可能会提示在安装它之前还需要安装其他的软件,yum会直接帮你安装,但是rpm不会,你需要自己安装
3源码包安装 相对于yum和rpm安装。源码包安装比较麻烦,但是它相当于软件的定制版,你可以设定安装目录及安装参数等等,比较自由。
bz2是压缩包文件linux下可以用bunzip2解压缩,它的安装方式属于源码包安装
在安装时你可以自定义它的安装目录 一般情况下是安装在/usr/local/下面的
第一步,安装VMware Workstation,下载完成之后找到下载的文件,双击运行。这时候,VMware安装程序会解压到临时文件夹里面。解压完成之后会出现安装界面。点击“Next”继续。要求选择安装类型。我们想省事就一路Next吧。但是我们通常不需要调试组件,所以选择Custom。“Integrated Virtual Debuggers”我们不需要,所以请按照下图选择。想更改安装目录可以点击“Change”。点击Next,点击Install开始安装。安装完成之后要求输入序列号。请支持正版。点击“Finish”结束安装。此时提示重启,但是不重启事实上也没有问题。现在VMware的安装就完成了。
第二步,新建虚拟机并安装系统,在桌面或开始菜单里面找到VMware的图标,双击运行即可。第一次运行会要求同意EULA,当然同意了。这样就进入了VMware的主界面。首先出现Tips,去掉勾选再点击“Close”。首先点击“New Virtual Machine”按钮,进入新建虚拟机界面。我们选择Typical,点击Next,会直接来到这样一个界面,要求你插入 *** 作系统安装盘(虚拟光驱亦可)或加载系统安装ISO。这就是VMware 65引入的Easy Install特性,这个功能可以通过检测安装盘自动确定您要安装的 *** 作系统,然后进行从安装系统到安装VMware Tools一条龙的全自动无人值守安装,只需要在新建虚拟机向导里面输入一些安装选项就可以了。这样可以省去很多输入安装选项的功夫,对于系统管理员尤其有用。
输入之后就点击“下一步”。要求给虚拟机起名,并且选择虚拟机在主机硬盘上面保存的位置。建议不要放在系统盘。再次下一步,会要求你决定虚拟机磁盘的大小。对我们想玩仙三和外传的来说,10G足够 *** 作系统加游戏安装空间了。点击下一步,来到了最后一个界面。点击完成就可以了。此时虚拟机会自动启动,自动为您完成一切工作,您可以半小时之后再回来看看,系统已经安装完毕,可以使用了。如果你不想自动安装系统,或者你使用的是如“电脑公司特别版”一类的Ghost安装盘以致于Easy Install不能用,那么在刚才要求你插入安装盘的界面上,选择第三项:“I will install the system later”。下一步之后会要求你选择想安装的 *** 作系统。很显然,我们选择XP。点击下一步。这时候会要求给虚拟机起名,并且选择虚拟机在主机硬盘上面保存的位置。下一步之后要求选择虚拟机占用的磁盘空间大小。这样就完成了虚拟机的创建。
用虚拟机VMware12安装Windows10X64的解决办法
打开VMware Workstation 12 Player,点击“创建新虚拟机”启动安装向导。
在向导中选中第二项“安装程序光盘映像文件”,然后点击“浏览”。
在资源管理器中打开你准备好的ISO文件,然后点击下一步。
如果程序无法识别 *** 作系统版本的话,就在列表中手动指定一下即可。
然后你可以给你的虚拟机取名,以及更改虚拟机要存放的位置。
一般保持默认即可。
下一步是指定磁盘容量大小,根据你的磁盘余量和用途自行选择即可。
指定完磁盘大小后,最后一步就是设置虚拟机的硬件情况,如果你有特别需求的话,可以通过自定义硬件来给虚拟机分给更多的硬件资源,分配时系统会给出一个最大值和最小值,最好停留在该范围内。
(分配给虚拟机的资源,只有在虚拟机开机后才会被占用。)
设置完毕后,点击完成。
刚创建的虚拟机是关机状态的,你需要点击"播放虚拟机"才能运行,运行后你就会看看到Windows10的安装界面了。
想要关闭虚拟机时,点击左上角的橙色符号,选择关闭客户机即可。
小刚SEO为你解答
有三种方法可以虚拟机中安装软件:
第一种:直接在虚拟机中打开浏览器下载软件,然后安装。
第二种:在系统中创建共享磁盘,然后把软件放在共享磁盘里面,虚拟机和本机都可以访问当磁盘中的文件,就可以在本机上下载好放入共享磁盘中,并在虚拟机中安装。
第三种:将安装包放在U盘中,然后插入优盘,并在虚拟机中识别并打开安装。
vmware安装步骤
下载Vmware安装包,建议下载VMware10 这个有中文版的,其他版本的都是英文的哦。
双击下载的安装包,开始安装。
进入欢迎界面后,点击下一步。(现在还是设置VMware的安装,还没有安装)
必须接受协议,不然不能点击下一步。(协议的内容就没有不要看了)
如果你对虚拟机的安装不熟就选择典型安装。(其他版本的选择上面的选项。自定义选项会让你多选择几个默认的安装)
接下来的就是选择安装的目录了,当然如果你的电脑c盘够大够用,安装在c盘也可以,不过建议安装在非系统盘,免得影响电脑的运行速度。选择好了点击下一步。
这个是启动的时候是否自己检测有新版本。建议不勾选。
用户体验是否勾选,就看你们的心情了,没有什么要紧的。
是否创建快捷方式,决定后点击下一步。
刚才点击下一步后才是真正的安装到你的计算机上面。现在你的电脑才开始呼呼的安装。安装的时间不是很长几分钟就OK,如果机器好的会更快。
在进度条跑完后,基本就安装完成了,不够会出现一个要你输入密钥的对话框,右下角有连个选择,一个是跳过(skip),一个是灰色的在你输入密钥后就可以点击了(这个是检测密钥的)。如果你没有密钥就跳过。(这里就不上图了)。点击按钮后有一个完成按钮(Finish)点击就退出了。
建立一个新的虚拟机
1
打开我们的虚拟机,然后在文件中选择新建一个虚拟机,或者在主页上选择新建一个虚拟机,都是一样的。
VMware12版虚拟机怎么安装win7系统(详细教程)
VMware12版虚拟机怎么安装win7系统(详细教程)
2
在这里我们简单行事,选择“典型”安装。
VMware12版虚拟机怎么安装win7系统(详细教程)
3
在这里点击浏览,将我们下载好的win7镜像系统添加进去,然后选择第三个“稍后安装 *** 作系统”点击下一步继续 *** 作。
VMware12版虚拟机怎么安装win7系统(详细教程)
VMware12版虚拟机怎么安装win7系统(详细教程)
4
选择我们所安装的系统的名称,上面的选择第一个,下面的选择win7就可以了。
VMware12版虚拟机怎么安装win7系统(详细教程)
5
然后我们新建一个文件夹,将它保存在我们的新建文件夹中,不要保存在系统盘。
VMware12版虚拟机怎么安装win7系统(详细教程)
6
设置硬盘大小,一般按照默认设置来,也可以加大一点,看个人的需求,下面的选择第二个,方便我们等会分区,然后点击下一步。
VMware12版虚拟机怎么安装win7系统(详细教程)
7
在这里我们选择自定义硬件。
VMware12版虚拟机怎么安装win7系统(详细教程)
8
在左边的硬件当中选择第三个“CD/DVD”然后右侧的连接中,选择“使用ios映像文件“点击”浏览“将我们下载好的ios镜像文件添加到这里面来。
点击下面的”高级“,选择第三个”IDE“点击确定。然后关闭硬件设置。
VMware12版虚拟机怎么安装win7系统(详细教程)
VMware12版虚拟机怎么安装win7系统(详细教程)
END
安装windows7系统
1
建立好虚拟机之后,我们就要安装系统了,安装过程并没有那么复杂,按照提示 *** 作就可以了。
右键点击我们刚才创建的虚拟机的名称,在电源中,选择”打开电源时进入固件“
VMware12版虚拟机怎么安装win7系统(详细教程)
2
稍后我们就进入到BIOS设置界面,在这里我们使用键盘上来 *** 作,使用方向键将光标移动到第四个选项”boot“上面来。
VMware12版虚拟机怎么安装win7系统(详细教程)
3
然后找到"CD-ROM drive",使用”+“号键将它的位置调整到第一个上面来。
VMware12版虚拟机怎么安装win7系统(详细教程)
4
按F10保存我们的设置更改,然后d出对话框我们选择”yes“回车确定。
VMware12版虚拟机怎么安装win7系统(详细教程)
VMware12版虚拟机怎么安装win7系统(详细教程)
进入到工具界面,我们选择第五个,直接分成4个区,这样非常简单,不用我们自己去分区。
VMware12版虚拟机怎么安装win7系统(详细教程)
选择”yes“回车确定,这两个对话框我们都选择”yes“。
VMware12版虚拟机怎么安装win7系统(详细教程)
VMware12版虚拟机怎么安装win7系统(详细教程)
然后再次回到系统工具箱,我们选择第一个,将系统安装在我们的分盘上,直接按”1“键就可以了,你也可以使用鼠标 *** 作。
VMware12版虚拟机怎么安装win7系统(详细教程)
然后就是漫长的等待了,我们耐心等待安装即可,反正心急吃不了热豆腐,趁这个时间去喝杯茶,跑杯咖啡,或者浏览一会网页啥的都行,干等就没意思了。
VMware12版虚拟机怎么安装win7系统(详细教程)
安装程序正在启动服务。
VMware12版虚拟机怎么安装win7系统(详细教程)
正在准备windows。
VMware12版虚拟机怎么安装win7系统(详细教程)
VMware12版虚拟机怎么安装win7系统(详细教程)
当它返回打我们的工具界面时,我们不要有任何的 *** 作,右下角有一个时间,我们等着就好。
VMware12版虚拟机怎么安装win7系统(详细教程)
稍后我们就能进入到我们的系统桌面了,系统安装也就到此完结了。
VMware12版虚拟机怎么安装win7系统(详细教程)
当然,我们刚安装完之后一般不是最佳分辨率,我们鼠标右键点击桌面,然后调整合适的分辨率,点击确定保存设置即可全屏。
VMware12版虚拟机怎么安装win7系统(详细教程)
VMware12版虚拟机怎么安装win7系统(详细教程)
进入我们所熟悉的win7界面。
VMware12版虚拟机怎么安装win7系统(详细教程)
以上就是关于vmware虚拟机linux *** 作系统下怎么安装应用程序全部的内容,包括:vmware虚拟机linux *** 作系统下怎么安装应用程序、怎样安装和使用虚拟机VMware Workstation、怎么用虚拟机VMware12安装Windows10X64等相关内容解答,如果想了解更多相关内容,可以关注我们,你们的支持是我们更新的动力!
欢迎分享,转载请注明来源:内存溢出

 微信扫一扫
微信扫一扫
 支付宝扫一扫
支付宝扫一扫
评论列表(0条)