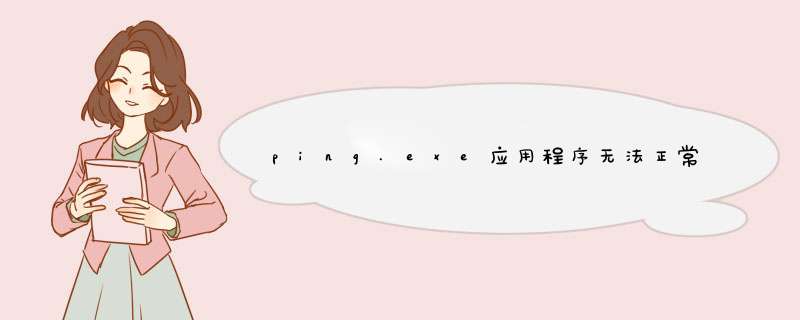
pinexe系统错误,无法启动,可能是防火墙问题。
解决方法如下:
第一步,打开计算机的控制面板,在页面上找到“系统和安全”。
第二步,点击进入到系统和安全页面,在页面上可见“Windows防火墙”。
第三步,点击进入到Windows防火墙页面,在页面上可见“打开或关闭Windows防火墙”。
第四步,点击进入到Windows防火墙的设置页面,关闭Windows防火墙。关机重启即可
其实出现这种原因是因为我们的explorer程序没响应了,要解决这个问题,除了强行关机或重启电脑,我们还有其它办法的。
解决方法如下:
1、可以按Ctrl+Alt+Del键,进到锁定该计算机、切换用户、注销、更改密码和启动任务管理器菜单选项,选择启动任务管理器
2、在任务管理器器中,切换到进程选项卡,点击映像名称,使进程按映像名称排列,找到explorerexe的进程
3、选中此进程,右键点击,在d出的菜单中,点击选择结束进程,d出对话框中再次点击结束进程
4、继续在任务管理器中,点击文件---新建任务(运行),如图所示
5、在d出的创建新任务的对话框中,输入explorerexe,点击确定,重新启动explorerexe,这样 *** 作完成后,桌面就会恢复了
如果只是一个应用程序打不开,可以尝试卸载之后重新安装。另外有一种可能是该应用程序不支持win7系统,因为微软已经在2019年1月15日停止对win7提供服务。而后出的软件在框架上也许只支持win10及以上系统。
如果是多个应用打不开,可以尝试重启电脑。重启无效的话,可以找一个空U盘,进行系统重装。具体步骤可以私信我。
正常情况下下,双击exe文件就可以直接执行程序,如果你的电脑无法打开exe文件一般是由于系统设置被更改造成的,下面就教大家Win10系统无法打开exe文件的解决方法。
1、在桌面空白处点击鼠标右键,新建一个txt文本文件;
2、在txt文件中复制以下内容
Windows Registry Editor Version 500
[HKEY_CLASSES_ROOT\exe]
@="exefile"
"Content Type"="application/x-msdownload"
[HKEY_CLASSES_ROOT\exe\PersistentHandler]
@="{098f2470-bae0-11cd-b579-08002b30bfeb}"
[HKEY_CLASSES_ROOT\exefile\shell\open\command]
@="\"%1\" %"
3、将文件另存为,文件后缀名由txt改为reg,保存类型选择“所有文件”,编码方式选择“UTF-8”;
4、双击另存为的reg文件,将信息注入注册表,Win10系统无法打开exe文件的问题就解决了。
正常情况下下,双击exe文件就可以直接执行程序,如果你的电脑无法打开exe文件一般是由于系统设置被更改造成的,下面就教大家Win10系统无法打开exe文件的解决方法。
1、在桌面空白处点击鼠标右键,新建一个txt文本文件;
2、在txt文件中复制以下内容
Windows Registry Editor Version 500
[HKEY_CLASSES_ROOT\exe]
@="exefile"
"Content Type"="application/x-msdownload"
[HKEY_CLASSES_ROOT\exe\PersistentHandler]
@="{098f2470-bae0-11cd-b579-08002b30bfeb}"
[HKEY_CLASSES_ROOT\exefile\shell\open\command]
@="\"%1\" %"
3、将文件另存为,文件后缀名由txt改为reg,保存类型选择“所有文件”,编码方式选择“UTF-8”;
4、双击另存为的reg文件,将信息注入注册表,Win10系统无法打开exe文件的问题就解决了。
以上就是关于ping.exe应用程序无法正常启动全部的内容,包括:ping.exe应用程序无法正常启动、explorer.exe无法打开怎么办、win7台式电脑exe应用程序打不开怎么办点击打开就转了两下圈圈就没了,任务管理器也没显示有运行。等相关内容解答,如果想了解更多相关内容,可以关注我们,你们的支持是我们更新的动力!
欢迎分享,转载请注明来源:内存溢出

 微信扫一扫
微信扫一扫
 支付宝扫一扫
支付宝扫一扫
评论列表(0条)