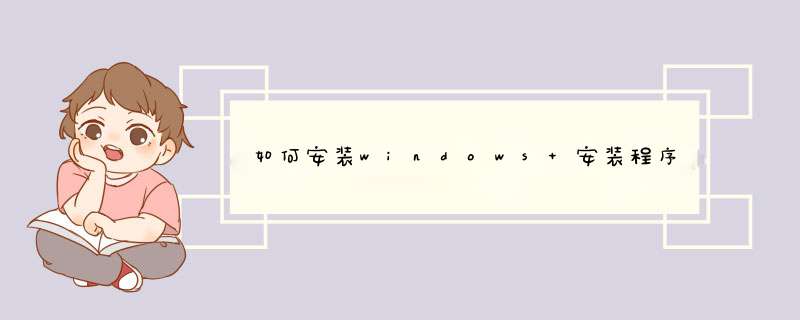
1下载你需要的程序,
2下载来的程序有两种方式,一种是压缩的,一种是可以直接运行的
3进入压缩文件,找到类似这样的文件:"setupexe""installexe",这些都是安装文件
4双击安装文件,按提示点下一步,下一步,直到完成
注:在选择安装目录时,尽量选择C盘以外的别的盘
本教程根据《Windows程序设计第五版》重新订制,有一定的深度,是专业Windows程序员的必备内功心法。本教程还在录制中,是全部免费的:
01_01从C语言经典的helloworld开始说起
>
打开windows系统的系统服务,有以下几种方式:
1、右击我的电脑/计算机,点击管理,打开计算机管理。
依次选择服务和应用程序——服务。
2、使用快捷键和命令:
同时按下win+r键,在运行窗口中输入servicesmsc,即可打开服务。
用以上两种方法打开服务后,双击想要打开的的服务,选择启动。
以windows updata为例:
在服务状态选择“启动”,就可以打开服务,根据是否需要开机启动,启动类型可以选择自动或者手动,自动为开机自启。
201410月微软发布了Windows 10 Technical Preview Build(技术预览版) *** 作系统,并提供了windows 10技术预览版的ISO镜像cn_windows_technical_preview_x64_dvd_5552498iso文件大小为396GB
目前win10为技术预览版,可能存在不足和BUG以及兼容性问题,大家想试用的话建议安装双系统;微软官方欢迎各位windows10用户提交建议和BUG反馈。怎么安装windows10 *** 作系统呢?
1
获取windows 10 ISO安装镜像:正版用户可前往微软社区获取windows 10 Technical Preview Build安装镜像,其他用户可前往MSDN I tell you- *** 作系统- Windows-Technical Preview Build获取X86或X64的系统镜像安装文件,请根据你的内存容量进行位数选择
2
U盘启动盘刻录:Windows 10的安装方法和Windows 8的安装方法没有很大的区别,推荐将系统ISO镜像通过UltraISO刻录至4GB U盘,通过U盘来启动win 10的安装过程
windows10 U盘启动盘刻录的方法:
3
boot快捷启动快捷键:刻录windows10 U盘启动盘后重启计算机,按下boot快捷键进入启动快捷菜单,不同的机型有不同的启动快捷键,部分机型无启动快捷键就需要进入BIOS设置第一启动项。我是联想笔记本,启动LOGO也提示了按F12进入快捷启动菜单
4
Boot Options Menu:进入快捷启动菜单后方向键选择你插入的windows 10 U盘启动盘,回车键确认。如果是进入BISO将U盘设置为第一启动项则保存修改后直接启动U盘
5
Windows安装程序:启动U盘后自动读取刻录在U盘的系统启动信息,出现Windows安装程序窗口,要安装的语言,时间和货比格式,键盘和输入方法都默认,直接点击下一步
6
现在安装:d出Windows安装程序,点击现在安装。左下角的修复计算机是用于已安装windows10 *** 作系统进行系统修复的
注:如果出现鼠标无法使用请更换无需驱动的鼠标或无线鼠标
7
微软预发行软件许可条款:这是微软的预发行Windows *** 作系统的许可条款,大概浏览一遍了解相关事项勾选我接受许可条款,点击下一步
8
Windows安装类型:windows10和以前的windows版本一样提供了升级安装和自定义安装两种安装方式,升级安装在保留你的windows设置的前提下直接升级,自定义安装则是完全重新安装新的系统,一般建议选择自定义安装,小编也选择的是自定义安装
主分区选择:windows10 *** 作系统需要安装到主分区,不能安装至逻辑分区,选择你的系统分区后点击格式化,格式化完毕点击下一步
小编此处是安装双系统,所以就选择安装至新加卷,而没有选择SYSTEM分区
正在安装Windows:选择windows10安装分区后自动展开ISO镜像文件,这个过程可能需要一段时间,请耐心等待
正在准备设备:成功完成镜像文件展开和安装后会自动重启计算机,重启完毕进入正在准备设备过程
基本步骤:接下来windows10安装程序提示完成基本步骤,包括上网,设置和登陆
跳过网络连接:如果你没有WIFI可点击跳过网络连接,直接点击下一步
快速设置:我们建议使用这些设置,其中某些设置有时会发送信息到Microsoft,这里建议点击使用快速设置,即系统默认设置
创建在线/本地账户:从windows8起系统就提供了本地账户和在线账户两种微软账户的支持,上一步骤连接了WIFI的话可设置在线账号,未连接WIFI则只能点击创建本地账户,在线账号可安装系统完毕后再去创建和登陆
相关设置:设置账户信息后点击下一步进入相关设置流程,包括从应用商店获取应用等步骤,自动化完成
桌面图标:成功完成后进入windows 10系统桌面,有回收站和Welcome to -Tech preview图标,在桌面右键-个性化-桌面图标-勾选计算机,用户的文件-应用-确定,将计算机和用户文件夹添加至桌面
windows10安装完毕:至此Windows 10成功安装完毕,点击左下角菜单图标可看见windows10独具风格的Windows7风格开始菜单
END
注意事项
windows10预览版尚有不足,建议安装双系统来体验
以上就是关于如何安装windows 安装程序全部的内容,包括:如何安装windows 安装程序、求WINDOWS程序设计视频教程、怎么使用windows系统运行程序等相关内容解答,如果想了解更多相关内容,可以关注我们,你们的支持是我们更新的动力!
欢迎分享,转载请注明来源:内存溢出

 微信扫一扫
微信扫一扫
 支付宝扫一扫
支付宝扫一扫
评论列表(0条)