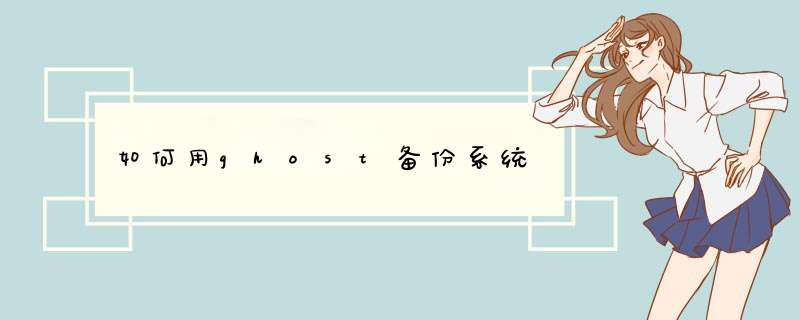
ghost
使用详解
使用ghost进行系统备份,有整个硬盘(disk)和分区硬盘(partition)两种方
式。在菜单中点击
local(本地)项,在右面d出的菜单中有3个子项,其中
disk
表示备份整个硬盘(即克隆)、partition
表示备份硬盘的单个分区、check
表示
检查硬盘或备份的文件,查看是否可能因分区、硬盘被破坏等造成备份或还原失败。
分区备份作为个人用户来保存系统数据,特别是在恢复和复制系统分区时具有实用
价值。
选
local→partition→to
image
菜单,d出硬盘选择窗口,开始分区备份 *** 作。
点击该窗口中白色的硬盘信息条,选择硬盘,进入窗口,选择要 *** 作的分区(若没
有鼠标,可用键盘进行 *** 作:tab键进行切换,回车键进行确认,方向键进行选择)
。
在d出的窗口中选择备份储存的目录路径并输入备份文件名称,注意备份文件的
名称带有
gho
的后缀名。
接下来,程序会询问是否压缩备份数据,并给出3个选择
:no
表示不压缩,fast表示压缩比例小而执行备份速度较快,high
就是压缩比例
高但执行备份速度相当慢。最后选择
yes
按钮即开始进行分区硬盘的备份。ghost
备份的速度相当快,不用久等就可以完成,备份的文件以
gho
后缀名储存在设定的
目录中。
b、硬盘克隆与备份
硬盘的克隆就是对整个硬盘的备份和还原。选择菜单local→disk→to
disk,在d出
的窗口中选择源硬盘(第一个硬盘),然后选择要复制到的目标硬盘(第二个硬盘)。
注意,可以设置目标硬盘各个分区的大小,ghost
可以自动对目标硬盘按设定的分区
数值进行分区和格式化。选择
yes
开始执行。
ghost
能将目标硬盘复制得与源硬盘几乎完全一样,并实现分区、格式化、复制系统
和文件一步完成。只是要注意目标硬盘不能太小,必须能将源硬盘的数据内容装下。
ghost
还提供了一项硬盘备份功能,就是将整个硬盘的数据备份成一个文件保存在硬
盘上(菜单
local→disk→to
image),然后就可以随时还原到其他硬盘或源硬盘上
,这对安装多个系统很方便。使用方法与分区备份相似。
c、备份还原
如果硬盘中备份的分区数据受到损坏,用一般数据修复方法不能修复,以及系统被破
坏后不能启动,都可以用备份的数据进行完全的复原而无须重新安装程序或系统。当
然,也可以将备份还原到另一个硬盘上。
要恢复备份的分区,就在界面中选择菜单local→partition→from
image,在d出窗
口中选择还原的备份文件,再选择还原的硬盘和分区,点击
yes
按钮即可。
四、其他说明
番茄花园版都集合了yahoo搜索条和易趣图标,是为了番茄花园
的发展而特别添加的,如果你不喜欢2个东西都可以在添加删除
程序里面完全可以卸载,或者选择装里面的原版系列,没有任
何其他信息,当然也可以不要下载和使用番茄花园系统!
*** 作方法如下:
1、以戴尔笔记本为例,启动电脑按F12进入BIOS设置选择红色方框中的BOOT的选项,如下图所示:
2、然后选择红色方框中的CD-ROM Drive功能,如下图所示:
3、按F10键选择红色方框中的YES,如下图所示:
4、接下来电脑重启,点击选择红色方框中的安装系统到硬盘第一分区,如下图所示:
5、最后等待系统备份即可,如下图所示:
我们能用Ghost做什么
●可以创建硬盘镜像备份文件
●可以将备份恢复到原硬盘上
●磁盘备份可以在各种不同的存储系统间进行
●支持FAT16/32、NTFS、OS/2等多种分区的硬盘备份
●支持Win9X、NT、UNIX、Novell等系统下的硬盘备份
●可以将备份复制(克隆)到别的硬盘上
●在复制(克隆)过程中自动分区并格式化目的硬盘
Ghost是最著名的硬盘复制备份工具,因为它可以将一个硬盘中的数据完全相同地复制到另一个硬盘中,因此大家就将Ghost这个软件称为硬盘“克隆”工具。实际上,Ghost不但有硬盘到硬盘的克隆功能,还附带有硬盘分区、硬盘备份、系统安装、网络安装、升级系统等功能。1998年6月,出品Ghost的Binary公司被著名的Symantec公司购并,因此该软件的后续版本就改称为Norton Ghost,成为Nordon系列工具软件中的一员。1999年2月,Symantec公司发布了Norton Ghost的51C版本,该版本包含了多个硬盘工具,并且在功能上作了较大的改进,使之成为了一个真正的商业软件。
安装
本公司为使各位客户的机器万无一失,早已经为您的机器中装入了GHOST软件,并在您取走机器前为您做好备份,免去您的后顾之忧。此软件不需安装,复制即可使用。
Ghost硬盘克隆
Ghost就是克隆硬盘的程序,该程序在DOS下、Windows9X下都可执行,所以要进行硬盘的克隆,请先进入到Ghost子目录,运行Ghostexe程序,需要注意的是,如果是在DOS下运行该程序时,在运行该程序前最好启动DOS的鼠标驱动程序,因为Ghost的 *** 作画面是仿窗口画面,使用鼠标点击来选择会方便一些——虽然也可以用键盘来 *** 作。另外在备份或克隆硬盘前最好清理一下硬盘——删除不用文件、清空回收站、碎片整理等。
1分区备份
使用Ghost复制备份,有整个硬盘(Disk)和分区硬盘(Partition)两种备份方式。在菜单中点击“Local”(本地)项,在右面d出的菜单中有三个子项,其中“Disk”表示整个硬盘备份(也就是克隆),“Partition”表示单个分区硬盘备份以及硬盘检查“Check”。“Check”项的功能是检查硬盘或备份的文件,看是否可能因分区、硬盘被破坏等造成备份或还原失败。而分区备份作为个人用户来保存系统数据,特别是在恢复和复制系统分区具有实用价值。
选“Local/Partition/To Image”菜单,d出硬盘选择窗口,开始分区备份 *** 作。点击该窗口中白色的硬盘信息条,选择硬盘,进入窗口,选择要 *** 作的分区(用鼠标点击)。
然后在d出的窗口中选择备份储存的目录路径并输入备份文件名称,注意备份文件的名称带有GHO的后缀名。
接下来,程序会询问是否压缩备份数据,并给出三个选择。“No”表示不压缩,“Fast”表示小比例压缩而备份执行速度较快,“High”就是高比例压缩但备份执行速度较慢。最后,选择“Yes”按钮即开始进行分区硬盘的备份。Ghost备份的速度相当快,不用久等就可以完成备份,备份的文件以GHO后缀名储存在设定的目录中。
2分区备份的还原
如果硬盘中备份的分区数据受到损坏,用一般磁盘数据修复方法不能修复,以及系统被破坏后不能启动,都可以用备份的数据进行完全的复原,无须重新安装程序或系统。当然,也可以将备份还原到另一个硬盘上。
要恢复备份的分区,就在界面中选择菜单“Local/Partition/From Image”,在d出窗口中选择还原的备份文件,再选择还原的硬盘和分区,点击“Yes”按钮即可。
恢复还原时要注意的是,硬盘分区的备份还原是要将原来的分区一成不变地还原出来,包括分区的类型、数据的空间排列等。
3硬盘的克隆
硬盘的克隆就是对整个硬盘的备份和还原,选择菜单“Local/Disk/To Disk”,在d出的窗口中选择源硬盘(第一个硬盘),然后选择要复制到的目的硬盘(第二个硬盘)。注意,可以设置目的硬盘各个分区的大小,Ghost可以自动对目的硬盘按设定的分区数值进行分区和格式化。选择“Yes”开始执行。
Ghost能将目的硬盘复制得与源硬盘几乎完全一样,并实现分区、格式化、复制系统和文件一步完成。只是要注意目的硬盘不能太小,必须能将源硬盘的内容装下。
Ghost还提供了一项硬盘备份功能,就是将整个硬盘的数据备份成一个文件保存在硬盘上(菜单“Local/Disk/To Image”),然后就可以随时还原到其它硬盘或原硬盘上。这对要安装多个系统硬盘很方便。使用方法与分区备份相似。要注意的是,备份成的文件不能大于2GB。
GHOST使用详解
常与计算机打交道的朋友想必大都重装过X次系统吧,Windows98自身的不稳定、各种软件硬件的故障、一些莫名其妙的问题,使得我等DIY者更是常与"重装系统噩梦"结伴,时间的浪费姑且不去说,各种驱动程序和应用软件的寻找就不是一件容易事,况且经常性的重装系统对爱机的影响是破坏性的。现在好了,有了Ghost(又名"克隆")软件,我们的烦恼就一扫而空,你再也不需要重装系统了。
Ghost软件是大名鼎鼎的赛门铁克公司(Symantec)的又一个拳头软件,GHOST是"General Hardware Oriented Software Transfer"的英文缩写,意思是"面向通用型硬件传送软件"。下面,笔者就结合自己的体会谈谈Ghost软件的使用:
一、Ghost的获取和安装。Ghost基本上属于免费软件,很多主板厂商都随产品附送,我们只要从随机光盘中将有关文件拷贝到硬盘(注意不要将它拷贝到C盘,应该将之拷贝到D盘或E盘)或软盘中就可以了,它的文件不多且比较小,主文件Ghostexe仅597KB,一张启动盘就可装下;在Norton SystemWorks 2000软件包中也可以找到这个软件;许多光盘杂志如《电脑报配套光盘》、《电脑爱好者配套光盘》中也可以找到,现在使用的版本一般是51,最新版本是60。就一般电脑玩家而言,大都只有一块硬盘,要使用Ghost的功能,至少要将硬盘分为两个区以上,而且准备存储映像文件的分区最好比系统区稍大一些。
二、Ghost的主要功能。Ghost工作的基本方法不同于其他的备份软件,它是将硬盘的一个分区或整个硬盘作为一个对象来 *** 作,可以完整复制对象(包括对象的硬盘分区信息、 *** 作系统的引导区信息等等),并打包压缩成为一个映像文件(IMAGE),在需要的时候,又可以把该映像文件恢复到对应的分区或对应的硬盘中。它的功能包括两个硬盘之间的对拷、两个硬盘的分区对拷、两台电脑之间的硬盘对拷、制作硬盘的映像文件等,我们用得比较多的是分区备份功能,它能够将硬盘的一个分区压缩备份成映像文件,然后存储在另一个分区硬盘或大容量软盘中,万一原来的分区发生问题,就可以将所备件的映像文件拷回去,让或分区恢复正常。基于此,我们就可以利用Ghost来备份系统和完全恢复系统。对于学校和网吧,使用Ghost软件进行硬盘对拷可迅速方便的实现系统的快速安装和恢复,而且维护起来也比较容易。
三、使用Ghost备份主分区。下面,笔者就详细介绍一下映像文件的制作过程:首先用一张干净的启动盘启动机器到纯DOS模式下,并且不加载任何应用程序,执行Ghostexe文件,在显示出Ghost主画面后,选择Local→Partition→To Image",屏幕显示出硬盘选择画面和分区选择画面,请根据需要选择所需要备份的硬盘即源盘(假如只有一块硬盘按回车键即可)和分区名,接着屏幕显示出存储映像文件的画面,你可以选择相应的目标盘和文件名,默认扩展名为GHO,而且属性为隐含。接下来你可以在压缩映像文件的对话框中选择No(不压缩)、Fast(低压缩比,速度较快)、High(高压缩比,速度较慢)三者之一,应该根据自己的机器配置来决定,在最后确认的对话框中选择"Yes"后,映像文件就开始生成了,笔者的C盘大约使用了12G左右,只用了13分钟左右,为了避免误删文件,最好将这个映像文件的属性设定为只读,具体见图1。
四、主分区的恢复。制作了上述的映像文件,你就可以放心大胆地试用各种各样的软件,修改Windows98的各种参数,万一把它玩死了,也能迅速把它恢复成原始状态。可仍旧按照上述方法进入Ghost主界面,选择Local→Partition→From Image,在出现的画面中选择源盘(即存储映像文件的分区如D:、E:等)和映像文件,在接下来的对话框中选择目标盘(C:),此处一定要注意选择正确,因为一旦确定错误,所有的资料将被全部覆盖,最后选"Yes",恢复工作就开始了,你只要泡一杯荼,耐心地等待大功告成吧,一般恢复时间与备份时间相当,恢复工作结束后,软件会提醒你重启动,此时就一切OK了,如图2所示。
俗话说得好,"磨刀不误砍柴工",谁又能保证自己的计算机不出任何问题呢?你当然可以在出现问题后,通过各种方法查找故障,运用种种大法恢复正常,但你所花费的时间和精力将是上述方法的数十倍,有时还不一定奏效。不过,笔者有一点要提醒大家,有关的重要文件和私人文件等最好不要放在主分区上(因为每一次恢复映像文件都会将原来的所有内容完全覆盖),另外就是在新安装了软件和硬件后,最好重新制作映像文件,否则很可能在恢复后出现一些莫名其妙的错误。
参考资料:
1、开机进入BIOS,将启动设为U盘启动。选择“运行win8PE X86精简版”,进入桌面,选择桌面图标GHOST克隆,双击。
2、进入DOS界面,点击“OK”,这个可以用鼠标进行 *** 作的。
3、选择Local—Partition—To Image(1-2-2),这里的意思就是,将一个分区备份为一个镜像文件。
4、选择要备份分区所在的硬盘,通常是最上面一个,点击“OK”。
5、选择要备份的分区,默认第一选项为主分区,即C盘,也就是你的系统所在分区,点击“OK”。
6、点击小三角,在下拉列表中选择存放备份文件的分区。值得注意的是,不能选系统所在分区。然后在“File name”一栏输入文件名(如win764),点击 “Save”。
7、在d出的窗口选择备份模式,一般选“Fast”(快速)。然后点击“Yes”。
8、这时开始备份,进度条慢慢向右移动。备份所需的时间与备份系统大小和电脑的速度有关。
9、当进度条到达100%时,d出对话框,点击“继续”。
10、点击“退出”,点击“Yes”,再退出桌面。
11、重新启动系统,进入GHO文件保存的磁盘分区查看,已成功备份了系统。
ghost备份系统图文教程:
11、运行Ghost后,单击“OK”。
Ghost
ghost备份系统图解一
12、依次单击“Local”→“Partition”→“To Image”(意为:本地→分区→到镜像文件)
Ghost
ghost备份系统图解二
2、出现选择本地硬盘窗口,单击要备份的分区所在硬盘,再单击“OK”。
Ghost
ghost备份系统图解三
3、出现选择源分区窗口(源分区就是你要备份的那个分区),单击系统所在的分区(通常为1区,一定要弄准),再单击“OK”。
Ghost
ghost备份系统图解四
41、此时d出存储位置对话框,单击黑三角按钮,在下拉列表中选择要存储镜像文件的分区(注意:要确保该分区有足够的存储空间),进入相应的文件夹(注意:要记准存放镜像文件的文件夹,否则恢复系统时将难以找到它),在“File name”(意为:文件名)处输入镜像文件的文件名,输好文件名后,单击“Save”(意为:保存)按钮继续 *** 作。
Ghost
ghost备份系统图解五
42、如想覆盖已经存在的备份文件,可以在步骤41d出的窗口中直接单击该文件,然后d出是否覆盖提示,单击“Yes”覆盖旧文件。
Ghost
ghost备份系统图解六
5、出现“是否压缩镜像文件”选项,如下图。有“No(不压缩)、Fast(快速压缩)、High(高压缩比压缩)”三个选项,压缩比越低,备份速度越快,但占用磁盘空间越大;压缩比越高,备份速度越慢,但占用磁盘空间越小。一般选“High”以节省磁盘存储空间,低配置机器或想节省时间可以选择“Fast”或“No”。
Ghost
ghost备份系统图解七
6、出现确认建立镜像文件窗口,单击“Yes”开始备份(未单击“Yes”前若发觉上述某步骤有误请单击“No”取消,然后重来)。
Ghost
ghost备份系统图解八
7、开始备份过程。此过程与恢复系统时类似,蓝色进度条走到100%(此过程中鼠标指针隐藏,时间长短由机器配置及数据量大小等因素决定,一般2至20分钟不等)即备份成功。若此过程当中d出确认对话框,一般是因为所备份分区较大,需要建立分卷镜像文件,单击“OK”确认即可。如d出别的出错对话框,在确认硬盘可用空间足够的情况下,应怀疑是硬件系统存在故障,请排除硬件故障后再备份。下图中部蓝色区域6项动态数值从上到下依次为:完成进度百分比、速度MB/每分、已经拷贝数据量、剩余数据量、已用时间、剩余时间。
Ghost
ghost备份系统图解九
8、d出创建成功窗口,如下图。至此,系统已经备份完毕,后面的步骤不重要了。单击“Continue”即回到Ghost初始界面。
Ghost
ghost备份系统图解十
91、单击“Quit”准备退出Ghost。
Ghost
ghost备份系统图解十一
92、d出确认对话框:你真的要退出吗单击“Yes”退出Ghost。这时可以关机或重启了。
从软盘启动
使用GHOST备份数据
NORTON
GHOST
是最著名的硬盘复制备份工具,因为它可以将一个硬盘中的数据完全相同地复制到另外一个硬盘中,国此大家就GHOST这个软件叫作克隆工具实际上,GHOST不但有克隆功能,可以自制硬盘分区快速进行硬盘数据恢复的功能
备份硬盘分区
如果想把一块硬盘上的数据备份到另一块硬盘上,将硬盘一个分区的数据备份到另一个分区,以后进行恢复,使用NORTON
GHOST就最好不过了GHOST的硬盘复制主要有两种方式,一种是直接将整个硬盘的内容复制到另一个硬盘,另一种就是将硬盘的一个分区备份到其他分区或者硬盘上例如,要将硬盘中的一个分区©备份到G盘中,其 *** 作步骤如下:
1
在DOS命令下,进入GHOST所在目录,键入MOUSE命令按回车,再运行GHOST命令,按回车,即可进入一个启动界面该窗口中首先提示一些程序和用户信息,点击OK按钮,进入其主界面,在界面左下角一个菜单中,选择LOCAL(本地硬盘)菜单,有三个项,DISK表示备份整个硬盘(克隆),PARTITION表示备份硬盘的单个分区,CHECK表示检查硬盘备份的文件,查看是否因为分区造成硬盘被破坏的原因。
2
选择PARTITION命令,打开三个下拉菜单,
3
选择TO
IMAGE,d出一个显示当前硬盘信息的对话框
4
选择该盘后,程序将显示所选的硬盘分区信息,以备份C
盘的数据为例,所以选择第1个分区。
5
单击ok
按钮后,接下来就是指定这个IMAGE文件存放的路径和文件名,通过下拉菜单选择要存放IMAGE(镜像)文件的盘符,然后在指定文件夹,文件名可以输入为SYS,其扩展名是GHO。
6
按回车或单击SAVE按钮,接着会打开一个对话框,在这个对话框中,要求用户选择备份文件的压缩方式。选择FAST能加快压缩时间,但是压缩率并不高,文件较大。选择HIGH能减小压缩后的文件大小,但是压缩速度慢。如果单击NO按钮,表示不采取任何压缩来备份该分区文件。
7
单击NO、FAST或HIGH按钮,选择完压缩方式后,GHOST
就开始压缩了。在压缩过程中,可以看到已经压缩了多少,还剩多少,需要多少时间,
还原分区数据
进行完数据备份后,如果用户的系统崩溃,就可以进行数据恢复。
1.如对上节备份的系统分区C
盘进行恢复,可以在GHOST主界面中,打开主菜单的LOCAL
菜单,选择PARTITION/FROM
IMAGE,打开对话框,在这里选择要恢复分区的IMAGE文件,
2.选择SYS。GHO文件后,按回车,此时程序显示该文件的详细信息,单击该文件,就会出现一个对话框,此时要求用户选择要恢复到的硬盘。
3.因为只有一个硬盘,单击这个惟一的硬盘后,就会出现一个选择目的分区所在硬盘的对话框,要求选择需要恢复的分区,即目的分区所在的硬盘,这里是恢复
C盘,所以这里选择第一个驱动器。
4.单击第一个分区后,程序就会询问,是否在该分区载入数据,以便确认用户当前的 *** 作,因为该 *** 作会覆盖目的分区的数据。
5.单击
YES
按钮,程序就会进行恢复数据了,这样C盘驱动器中的文件就被这个GHOST文件覆盖。
克隆硬盘
除了进行分区复制外,还可以进行硬盘克隆,GHOSTCE
能将目标硬盘自制得与源硬盘几乎完全一样,并实现分区、格式化、复制系统、或文件同步完成。
在GHOST主窗口中选择对硬盘克隆时,同样有TO
DISK
和TO
IMAGE
两种方式。
To
disk
选择两个或以上的硬盘在本机上。首先显示本地硬盘情况。然后选择第一个和第二个,确认后便开始硬盘对硬盘克隆。同时程序显示克隆的进程。
以上就是关于如何用ghost备份系统全部的内容,包括:如何用ghost备份系统、ghost手动备份系统步骤、如何用ghost程序做备份等相关内容解答,如果想了解更多相关内容,可以关注我们,你们的支持是我们更新的动力!
欢迎分享,转载请注明来源:内存溢出

 微信扫一扫
微信扫一扫
 支付宝扫一扫
支付宝扫一扫
评论列表(0条)