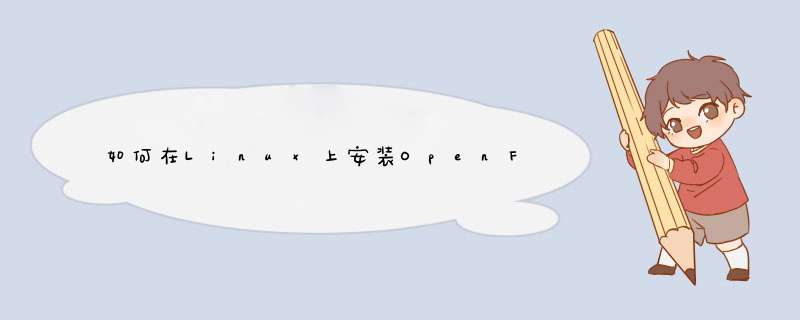
1 首先下载OpenFire的Linux安装包, 2 复制安装包到Linux服务器上,并运行; 如果下载的是RPM: rpm -ivh openfire-362-1i386rpm 默认安装到/opt/openfire目录下; 如果下载的是targz: tar –xzvf openfire-362-1i386targz mv open
m0_73943160
码龄88天
1、打开linux虚拟器,在虚拟机左上角找到虚拟机
2、点击虚拟机,在下方找到设置后点开3、在点开的设置,在设备中找到网络适配器,适配网络选择自定义,并在自定义里选择VMnet0,选择后点击确定。
4、在编辑里打开虚拟网络编辑器。
5、打开后选择右下角的 更改设置。
6、打开后选择VMnet0,后选择桥接模式,确定。
7、点击关机键右边的小箭头,打开后选择有线连接,选择有线设置。
8、打开后点击网络进入,点击有线连接下的设置。
9、在window系统下按下win+r,打开运行框,输入cmd,打开命令框
10、在命令框输入ipconfig按下enter,,将子网掩码和默认网关记下。
11、再进入虚拟机,在打开的有限连接下的设置内选择IPV4,手动,并将win下的子网掩码和网关写在地址栏的相应位置,地址栏的地址写上网关的前三个和一个随机的不大于255的数。且随机值不能和win下的地址一样。
12、地址设置好后将自动关闭。
Linux连接终端模拟器,为Linux运维推荐9款实用的Linux终端模拟器
Linux终端模拟器是所有人(包括新手或高级用户)的最佳实用工具之一。它允许您使用Linux系统shell并与之交互。终端模拟器使您能够访问内核,并释放系统的真正力量。最好的Linux终端模拟器尽管大多数用户对Linux发行版的默认终端仿真器感到满意,
linux模拟器 qemu,Qemu虚拟机模拟器_weixin_39777875的博客
QEMU是一个纯软件实现的通用模拟器和虚拟机,它有三种模式,几乎可以模拟任何硬件设备,Full-system emulation:可在任何支持的硬件架构上运行任何 *** 作系统,User-mode emulation:运行另一个Linux/BSD程序,Virtualization:接近本机性能运行 KVM和X
最新发布 linux服务器更改网络配置
linux服务器更改网络配置,是为让它的ip地址不进行变化,方面我们的后继 *** 作。我们这里使用的是vmware+centos7来进行演示。
继续访问
Linux系统 虚拟机 网络设置
不同的虚拟机之间 1、虚拟机菜单栏处,“编辑–>虚拟网络编辑器” 2、需要配置的是vmNET8,点“更改设置----->确定” 3、先选中vmNET8,然后将子网IP 修改成 19216820,打开DHCP设置 在DHCP设置中可以设置起始和结尾的IP地址,按照需求设置,每一个地址可以对应一台虚拟机。 打开NAT设置,设置网关19216821“”,通过同一个网关可以连
继续访问
linux模拟器 qemu,Zynq Linux系统软件模拟器Xilinx/QEMU_遗忘在角落的
Xilinx基于QEMU系统模拟器Xilinx/QEMU可用于模拟运行Zynq Linux的运行与调试。其使用可以是: (1)利用GitHub上的Xilinx/QEMU源代码进行编译得到QEMU软件模拟器 (2)利用Xilinx提供的PetaLinux工具包,PetaLinux工具包已经包括了QEMU emulator
linux终端模拟器有哪些,Linux上有哪些好的终端模拟器_谷臻故事工场的博
一个好的终端模拟器是一个选择Linux而不是Windows或Mac的充分理由,任何Linux的资深用户都会同意这点。通过使用shell,用户可以完成在图形环境下不可能或者太重复的任务。但是终端模拟器的选择是非常重要的,因为它会成为你使用最多的程序。我
Linux网络
在这里总结几个有关网络配置的实用方法 1、查看虚拟网络编辑器 ①查看虚拟网络 ②修改IP地址 ③查看网关 ④查看windows中的网络配置 使用 ipconfig 指令 ⑤查看Linux中的网络配置 使用 ifconfig 指令 最后使用 ping + ip地址 查看主机之间的链接 2、Linux网络环境的配置 ①自动获取 实现开机自动连接网络 缺点:每次自动获取的IP地址可能不
继续访问
Linux基础入门到精通之虚拟机网络设置说明
这篇主要总结一下虚拟机网络配置中的区别。我们打开VMware,选中虚拟机,点击网络适配器。在d出的页面当中,可以看到红框中有三种网络链接方式。下面开始介绍这三种模式的区别。
继续访问
Linux 在线模拟器_jettle wang的博客_linux在线模拟器
最近在学习Linux的一些命令的使用,但是很久之前装的Linux虚拟机被删掉了,又不想为了练习几个命令折腾一遍虚拟机。所以,就尝试地搜了一下,看看有没有在线的Linux模拟器可以使用,只要可以练习一下命令的使用即可。在google中用英文关键词一
linux模拟器使用教程,Ubuntu多机种游戏模拟器Mednafen教程_simmmm
Linux强大的游戏模拟器,模拟的效果以及CPU的占用都非常低,主要是用来玩GBA和FC的游戏,玩GBA游戏比Linux版VBA强的不是一点半点,Linux版VBA可以说就是一个半成品,不说功能方面,居然巨占CPU,而且占资源不说了,还不是60帧的完美平滑模拟
Linux中虚拟网络配置详解(图示说明)
目录 1、知识引入 2、桥接模式(vmnet0给桥接模式提供网络支持) 3、NAT模式(vmnet8给NAT模式提供网络支持) 4、仅主机模式(vmnet1给仅主机模式模式提供网络支持的) 5、NAT模式的网络配置步骤 1、知识引入 虚拟机连接宿主机(物理机)、连接Internet,总共有以下3中配置方式: (a) 桥接模式; (b) NAT模式; (c) 仅主机模式
继续访问
Linux(5)- 网络配置
Linux 学习-网络配置 一、Linux 网络配置原理图(含虚拟机)二、查看网络 IP 和网关21 查看虚拟网络编辑器22 修改 ip 地址(修改虚拟网络的 ip)23 查看网关24 查看 windows 环境的中 VMnet8 网络配置 (ipconfig 指令)三、ping 测试主机之间网络连通31基本语法32 应用实例四、linux 网络环境配置41第一种方法(自动获取)42第二种方法(指定固定的 ip) 一、Linux 网络配置原理图(含虚拟机) 目前我们的网络配
继续访问
Linux下最强安卓模拟器,流畅又丝滑(附详细安装教程)
第二个月,钉钉终于有能看直播的Linux安装包了,但是QQ和微信都都没有Linux版本(别跟我提反人类的QQLinux版!),就造成了很多麻烦,虚拟机安装安卓还是费电,从那时起,我就在寻找一个Linux的安卓模拟器,今天终于找到了,写个博客记录一下
Linux下最强安卓模拟器,流畅又丝滑(附详细安装教程)
Linux下最强安卓模拟器!各项体验堪称完美,安装简便,不会卡顿!
继续访问
虚拟机Linux服务器网络设置
虚拟机Linux服务器网络设置
继续访问
热门推荐 设置 VMware 虚拟网络编辑器
1、点击虚拟网络编辑器 VMware -> 编辑 -> 虚拟网络编辑器 2、设置 VMnet 8 网段 3、设置网关 4、点击虚拟机设置 5、虚拟机网络设置为NAT模式
继续访问
Linux虚拟机网络配置
一、打开vmware点击编辑,选择虚拟网络编辑器 二、在电脑的设置中进入更改适配器选项选择VMware Network Adapter VMnet8,点击设置,网关必须和第一步的相同,ip地址前三位和网关相同,最后一位在1到255之间不能和网关相同 三、打开虚拟机,对虚拟机进行设置 进入此目录 将框类的添加到文件中,最后重启网络服务:service network restart 若能ping通百度即可
继续访问
Linux虚拟机连接网络,CentOS的联网技巧
Linux虚拟机连接网络 大前提:电脑联网为WIFI 小提示:电脑有线网的虚拟机联网方式 1打开Linux虚拟机,在菜单栏虚拟机->虚拟机设置->网络适配器,设置网络连接,NAT 模式 2打开宿主机的设置->状态->更改适配器选项 3按照以下要求更改 4注意VMnet8的修改 5在Linux虚拟机中,菜单栏编辑->虚拟网络编辑器 6进入虚拟机修改(首先打开控制台) 7改好ens32或ens33文件后,重启用dhclient配置连
继续访问
shell的getopts 用法
shell脚本传可选参数 getopts 和 getopt的方法 - 志不坚者智不达 - 博客园 (cnblogscom)
选项之间可以通过冒号:进行分隔,也可以直接相连接,:表示选项后面必须带有参数,如果没有可以不加实际值进行传递
例如:getopts ahfvc: option表明选项a、h、f、v可以不加实际值进行传递,而选项c必须取值。使用选项取值时,必须使用变量OPTARG保存该值。
while getopts ":a:b" opt #第一个冒号表示忽略错误;字符后面的冒号表示该选项必须有自己的参数
当你在IDC主机商购买一台系统为 Linux 服务器之后,我想大家第一时间就是对主机进行一个性能分析,这里我跟大家分享几个命令,能让大家在一分钟以内对自己的性能有一个大致的鸟解
uptime
dmesg | tail
vmstat 1
mpstat -P ALL 1
pidstat 1
iostat -xz 1
free -m
sar -n DEV 1
sar -n TCP,ETCP 1
top
这10个命令到底是什么意思,我为大家一一解释一下:
1uptime
# uptime
03:16:26 up 21:31, 1 user, load average: 1002, 0643, 0902
在上面的例子中,平均负载显示是在不断增加的,1 分钟的值是 10,相比 15 分钟的值 09 来说是增加了。这个数字这么大就意味着有事情发生了
2 dmesg | tail
# dmesg | tail
[ 14102501] ISO 9660 Extensions: RRIP_1991A
[ 15900216] ISO 9660 Extensions: Microsoft Joliet Level 3
[ 15900234] ISO 9660 Extensions: RRIP_1991A
[ 17030540] EXT4-fs (vda1): resizing filesystem from 5242619 to 13106939 blocks
[ 17151434] random: crng init done
[ 17151436] random: 7 urandom warning(s) missed due to ratelimiting
[ 18314268] EXT4-fs (vda1): resized filesystem to 13106939
[ 20394666] new mount options do not match the existing superblock, will be ignored
[ 38405804] ISO 9660 Extensions: Microsoft Joliet Level 3
[ 38407599] ISO 9660 Extensions: RRIP_1991A
这里展示的是最近 10 条系统消息日志,如果系统消息没有就不会展示。主要是看由于性能问题导致的错误。
3 vmstat 1
# vmstat 1
procs -----------memory---------- ---swap-- -----io---- -system-- ------cpu-----
r b swpd free buff cache si so bi bo in cs us sy id wa st
1 0 0 324644 141184 1270628 0 0 10 40 207 431 1 1 99 0 0
0 0 0 324388 141184 1270628 0 0 0 0 130 280 1 1 98 0 0
0 0 0 324388 141184 1270628 0 0 0 0 89 169 0 0 100 0 0
0 0 0 324420 141184 1270628 0 0 0 0 118 225 1 0 99 0 0
0 0 0 324420 141184 1270628 0 0 0 32 125 254 0 0 99 1 0
1 1 0 324420 141184 1270628 0 0 0 68 96 171 0 0 96 4 0
0 0 0 324452 141184 1270628 0 0 0 184 127 166 0 1 96 3 0
^C
r: CPU 上的等待运行的可运行进程数。这个指标提供了判断 CPU 饱和度的数据,因为它不包含 I/O 等待的进程。可解释为:“r” 的值比 CPU 数大的时候就是饱和的。
free:空闲内存,单位是 k。如果这个数比较大,就说明你还有充足的空闲内存。“free -m” 和下面第 7 个命令,可以更详细的分析空闲内存的状态。
si,so:交换进来和交换出去的数据量,如果这两个值为非 0 值,那么就说明没有内存了。
us,sy,id,wa,st:这些是 CPU 时间的分解,是所有 CPU 的平均值。它们是用户时间,系统时间(内核),空闲,等待 I/O 时间,和被偷的时间(这里主要指其它的客户,或者使用 Xen,这些客户有自己独立的 *** 作域)。
4 mpstat -P ALL 1
# mpstat -P ALL 1
Linux 4150-88-generic (VM-0-17-ubuntu) 06/15/2020 _x86_64_ (1 CPU)
03:33:26 AM CPU %usr %nice %sys %iowait %irq %soft %steal %guest %gnice %idle
03:33:27 AM all 000 000 000 100 000 000 000 000 000 9900
03:33:27 AM 0 000 000 000 100 000 000 000 000 000 9900
这个命令打印各个 CPU 的时间统计,可以看出整体 CPU 的使用是不是均衡的。由于我使用的是1H2G主机看不出区别!
5 pidstat 1
# pidstat 1
Linux 4150-88-generic (VM-0-17-ubuntu) 06/15/2020 _x86_64_ (1 CPU)
03:34:47 AM UID PID %usr %system %guest %wait %CPU CPU Command
03:34:48 AM 0 1120 100 000 000 000 100 0 sshd
pidstat 命令为每个 CPU 统计信息功能。由于我使用的是1H2G主机看不出区别!
6 iostat -xz 1
# iostat -xz 1
Linux 4150-88-generic (VM-0-17-ubuntu) 06/15/2020 _x86_64_ (1 CPU)
avg-cpu: %user %nice %system %iowait %steal %idle
067 001 052 029 000 9852
Device r/s w/s rkB/s wkB/s rrqm/s wrqm/s %rrqm %wrqm r_await w_await aqu-sz rareq-sz wareq-sz svctm %util
loop0 000 000 000 000 000 000 000 000 022 000 000 964 000 000 000
scd0 002 000 048 000 000 000 000 000 021 000 000 2772 000 019 000
vda 064 407 915 4059 000 199 000 3285 358 231 001 1431 996 024 011
avg-cpu: %user %nice %system %iowait %steal %idle
000 000 000 000 000 10000
Device r/s w/s rkB/s wkB/s rrqm/s wrqm/s %rrqm %wrqm r_await w_await aqu-sz rareq-sz wareq-sz svctm %util
r/s, w/s, rkB/s, wkB/s:这些表示设备上每秒钟的读写次数和读写的字节数(单位是k字节)。这些可以看出设备的负载情况。性能问题可能就是简单的因为大量的文件加载请求。
await:I/O 等待的平均时间(单位是毫秒)。这是应用程序所等待的时间,包含了等待队列中的时间和被调度服务的时间。过大的平均等待时间就预示着设备超负荷了或者说设备有问题了。
avgqu-sz:设备上请求的平均数。数值大于 1 可能表示设备饱和了(虽然设备通常都是可以支持并行请求的,特别是在背后挂了多个磁盘的虚拟设备)。
%util:设备利用率。是使用率的百分数,展示每秒钟设备工作的时间。这个数值大于 60% 则会导致性能很低(可以在 await 中看),当然这也取决于设备特点。这个数值接近 100% 则表示设备饱和了。
7 free -m/h
ubuntu@VM-0-17-ubuntu:~# free -m
total used free shared buff/cache available
Mem: 1833 137 313 5 1381 1506
Swap: 0 0 0
ubuntu@VM-0-17-ubuntu:~$ free -h
total used free shared buff/cache available
Mem: 18G 139M 311M 58M 13G 15G
Swap: 0B 0B 0B
这个命令我相信大家都熟悉,buffers:用于块设备 I/O 缓冲的缓存,cached:用于文件系统的页缓存。
8 sar -n DEV 1
ubuntu@VM-0-17-ubuntu:~# sar -n DEV 1
Linux 4150-88-generic (VM-0-17-ubuntu) 06/15/2020 _x86_64_ (1 CPU)
03:43:35 AM IFACE rxpck/s txpck/s rxkB/s txkB/s rxcmp/s txcmp/s rxmcst/s %ifutil
03:43:36 AM eth0 1100 1000 079 106 000 000 000 000
03:43:36 AM lo 000 000 000 000 000 000 000 000
使用这个工具是可以检测网络接口的吞吐:rxkB/s 和 txkB/s,作为收发数据负载的度量,也是检测是否达到收发极限。在上面这个例子中,eth0 接收数据达到 079 kb 字节/秒,发送数据达到106 字节/秒。
9 sar -n TCP,ETCP 1
ubuntu@VM-0-17-ubuntu:~# sar -n TCP,ETCP 1
Linux 4150-88-generic (VM-0-17-ubuntu) 06/15/2020 _x86_64_ (1 CPU)
03:49:56 AM active/s passive/s iseg/s oseg/s
03:49:57 AM 000 000 505 303
03:49:56 AM atmptf/s estres/s retrans/s isegerr/s orsts/s
03:49:57 AM 000 000 000 000 000
这是对 TCP 关键指标的统计,它包含了以下内容:
active/s:每秒本地发起的 TCP 连接数(例如通过 connect() 发起的连接)。
passive/s:每秒远程发起的连接数(例如通过 accept() 接受的连接)。
retrans/s:每秒TCP重传数。
10 top
ubuntu@VM-0-17-ubuntu:~# top
top - 03:53:20 up 1 day, 1:41, 1 user, load average: 001, 004, 000
Tasks: 89 total, 1 running, 52 sleeping, 0 stopped, 0 zombie
%Cpu(s): 03 us, 03 sy, 00 ni, 993 id, 00 wa, 00 hi, 00 si, 00 st
KiB Mem : 1877076 total, 317436 free, 143420 used, 1416220 buff/cache
KiB Swap: 0 total, 0 free, 0 used 1540856 avail Mem
PID USER PR NI VIRT RES SHR S %CPU %MEM TIME+ COMMAND
3730 root 20 0 105688 6812 5840 S 03 04 0:0001 sshd
7546 root 20 0 644608 14924 6776 S 03 08 2:4899 YDService
1 root 20 0 159892 9260 6796 S 00 05 0:0645 systemd
2 root 20 0 0 0 0 S 00 00 0:0000 kthreadd
4 root 0 -20 0 0 0 I 00 00 0:0000 kworker/0:0H
6 root 0 -20 0 0 0 I 00 00 0:0000 mm_percpu_wq
7 root 20 0 0 0 0 S 00 00 0:0429 ksoftirqd/0
8 root 20 0 0 0 0 I 00 00 0:0885 rcu_sched
9 root 20 0 0 0 0 I 00 00 0:0000 rcu_bh
10 root rt 0 0 0 0 S 00 00 0:0000 migration/0
11 root rt 0 0 0 0 S 00 00 0:0016 watchdog/0
12 root 20 0 0 0 0 S 00 00 0:0000 cpuhp/0
13 root 20 0 0 0 0 S 00 00 0:0000 kdevtmpfs
top 命令包含了很多我们前面提到的指标。这个命令可以很容易看出指标的变化表示负载的变化,这个看起来和前面的命令有很大不同。
top 的一个缺陷也比较明显,很难看出变化趋势,其它像 vmstat 和 pidstat 这样的工具就会很清晰,它们是以滚动的方式输出统计信息。所以如果你在看到有问题的信息时没有及时的暂停下来(Ctrl-S 是暂停, Ctrl-Q 是继续),那么这些有用的信息就会被清屏。
文章原文: >
以上就是关于如何在Linux上安装OpenFire-zhengsenlin888-ChinaUnix博客全部的内容,包括:如何在Linux上安装OpenFire-zhengsenlin888-ChinaUnix博客、linux打开虚拟网络编辑器、Linux脚本可选参数等相关内容解答,如果想了解更多相关内容,可以关注我们,你们的支持是我们更新的动力!
欢迎分享,转载请注明来源:内存溢出

 微信扫一扫
微信扫一扫
 支付宝扫一扫
支付宝扫一扫
评论列表(0条)