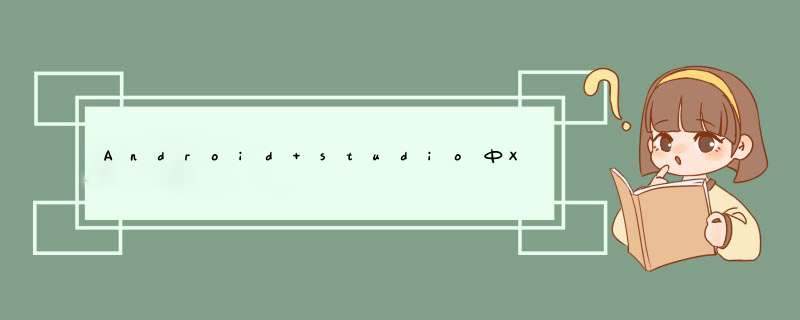
一、下载安装
下载安装包(dmg文件),打开并将Android Studio拖动到Applications中去,拷贝完毕即可,可以到应用程序下将图标拖动到Dock上。
二、新建工程
安装完成后,选择默认选项点击OK即可:
进入Android Studio,开始界面和Xcode有点类似,点击New project新建一个工程,新建过程和在Eclipse上差不多,这里就不赘述了。下图是开始界面:
新建工程完毕后就进入了Android Studio主界面。第一次进去可能如下图所示什么也没有,点击箭头所示按钮展开目录结构,
展开后可以看到Android Studio的目录结构,和Eclipse的工程还是有一点区别的:
区别:
1.Android Studio的目录结构本来就代表一个workspace,一个workspace里面可以有Module,可以将一个Module理解成Eclipse中的一个Project;
2.目录中将java代码和资源文件(图片、布局文件等)全部归结为src,在src目录下有一个main的分组,同时划分出java和res两个Group,res和Eclipse下的结构一样,java下就是源码的包和类文件;
3.新建文件方式的不同,右键选择New或Command+N后出现新建菜单,类型有Java Class,也就是一般的java类,File就是普通文件,Package就是建包,值得注意的就是Android Component,它直接提供了Android中基本组件的创建。
可以选择创建Android中不同类型的组件:
三、窗口布局及主题介绍
另外,主界面底部有一个名为Android的选项卡,打开可以看到DDMS中的设备信息和Logcat输出:
顶部工具栏中可以看到和Eclipse中功能一样的一个选项,这些相信大家都比较熟悉了:
最后需要说明的是,大家看到我的主界面是暗色风格,和Google演示的是一样的风格,大家第一次使用打开的是默认风格(亮色),如果想要修改的话,进入Preferences(按Command+,)到IDE Settings下选择Colors&font并设置Schema name为Darcula就可以设置成暗色风格,如果需要自己定义样式,比如字体大小颜色等,可以新建一个Schema来自己定义
找到res目录
注意选择资源类型 然后起好名字,点击ok就创建好了,但是此时是看不到该文件夹的,别着急,接着往下 其实在studio环境下开发 不需要创建这个目录,可以直接把图片放在mipmap-xxhdpi下,按照步骤3和4能找到这个目录欢迎分享,转载请注明来源:内存溢出

 微信扫一扫
微信扫一扫
 支付宝扫一扫
支付宝扫一扫
评论列表(0条)