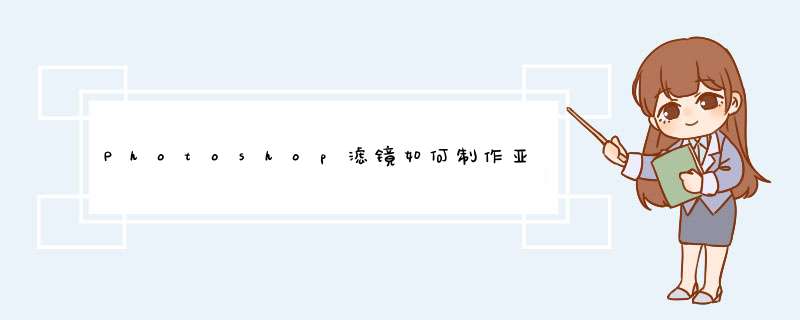
给图片换背景的 *** 作步骤如下:
*** 作环境:华为畅享20、HarmonyOS2.0.0、搞定抠图1.3.9等。
1、打开搞定抠图软件,点击“上传图片”。
2、上传需要进行抠图的照片之后,首先要对照片进行抠图处理。用蓝色笔刷标记在照片需要保留的部位,红色笔刷标记在照片需要剔除的部分,这样照片抠图就完成了。
3、点击右上角的“增强质感”图标,可以对照片添加滤镜。
4、点击右上角“换背景”图标,可以对照片进行背景添加,这里不仅有照片换背景素材,还支持自定义背景。
5、点击右上角“下载”按钮,即可对完成的照片进行保存,目前支持JPG和PNG格式。
snapseed将物体抠到另外背景上需要用到: 双重曝光、图层、蒙版功能。
卷太郎今次将使用snapseed做一个演示,将图一中的玩具熊合成到图二的森林里,成为右边合成图的效果。
具体步骤参考:
一、先导入背景森林图,再通过双重曝光功能导入玩具熊。
双重曝光在工具栏的最后一行。
进入双重曝光,点击下方第一个按钮,添加玩具熊图片。
用手指调整、缩放玩具熊图片,使之重合至需要位置。
二、调整图片叠加透明度。可以保持默认叠加模式,点击下方水滴按键,将透明度调最大。
三、使用图层蒙版涂抹出玩具熊部分。点击屏幕右上角的图层键,选择查看修改内容调出图层,找到双重曝光那一步。
这时候会看到一个笔刷样子的符号,选择它就可以涂抹选择玩具熊了。
涂抹的时候用手指先涂出玩具熊的大概,再放大图片调整边缘细节。可以通过下方的双重曝光值来进行选择涂抹和擦除涂抹的切换。
直到涂抹到满意为止。
满意后点击对勾就完成了基本合成。
四、最后别忘了导出保存图片。
最终我们就可以在手机中找到合成后的成片了:
手机修图,使用Snapseed如何将物体抠到自己喜欢的背景上?
使用Snapseed将物体抠到自己喜欢的背景上,利用工具中的双重曝光和隐藏功能“蒙版”,就可以制作出来。 看下原图,后面有制作换背景之后的图。图下面为大家介绍,如何制作。
原图:
换背景,效果图一:
换背景,效果图二:
使用Snapseed将物体抠到自己喜欢的背景上,制作步骤:
1、前期工作:在换背景之前, 需要把要换上的背景图片保存到手机中,以便接下来使用。
2、用Snapseed打开准备好的背景图片。 Snapseed是一款手机修图软件,在手就下载软件的地方,就可以下载到。内部是汉语的。
3、点击工具,选择最后一行的双重曝光, 添加上要换背景的图片。
4、刚添加的图片呈半透明状态,要把他改成不透明:点击水滴,把圆点拽到头, 如果还是不能完全不透明,再点水滴前的图标,选择调明或者调暗,就可以了。
5、利用蒙版,把该留下的留下,把该去掉的删除: 点击右上角返回按钮,再点下方白色菜单中的“查看修改内容”,右侧出现“双重曝光”点它,再点中间的画笔。
6、把双重曝光数值设置为100,对刚才添加的人物部分进行涂抹。 此时会发现,有的不需要的地方,也显示出来了。再把图片放大到最大,把双重曝光数值改为0,对不需要的地方进行涂抹删除。制作完毕。
导出保存即可, Snapseed无损导出设置方法,私信我:Snapseed无损导出, 我会发你怎么设置。
说真的,我不建议利用这款软件进行抠图换背景,太麻烦,手机版的PS抠图真的很方便,Snapseed希望后期能增加更便捷的功能吧,但是既然你这么问,我这里就说一下这个Snapseed的抠图换背景方法吧
第一步
首先打开你要换的背景图片
第二步
然后点击工具栏,找到双重曝光功能
点击添加图片,加入要抠取的人物
两指放大缩小,移动到合适的位置然后点击透明度为100%
第三步
点击查看修改内容
点击双重曝光进行修改
点击如下设置,然后将图片放大,涂抹掉除了人物以外的其他区域,这个步骤很难受,想要效果好就需要慢慢细致的调整
然后点击勾就出现效果了
所以这种效果一是不理想,而是繁杂,相比手机版的PS选择人物,调整边缘抠图法,这个显得非常麻烦。
今天我给大家一个都没用过的方法!
一般都是选取一张背景图,然后使用“双重曝光”工具,加一张人物图,再采用蒙版工具,把人物擦出来。问题是边缘不好处理,小边、小角等很难做到极致,特别是头发很不好办,细节出不来,下面我来说一说新的方法:
有点小复杂,就是把头部采用黑白的处理方式先制作出来,然后再用老方法处理。 考验的是你的耐性 。
目的是将头发变成黑色,其余的地方尽量变成白色。
调入一张照片。
使用“黑白”工具 。 点击“滤镜”,选择“蓝”色,调整一下对比度和亮度,一定要看看头发丝是否明显,然后点击确定。
使用“曲线”工具 。选择RGB,调整曲线,让头发更黑,边缘更白,其他的地方什么样不要去管。点击确定。
再使用“曲线”工具 。调整锚点,使图片反色,,适当调整锚点,一定要使得头发丝白,而且清楚,随后储存为“ 导出为 ”(这样在调取时比较方便)。然后进入“编辑记录”,点击“撤销”,还原刚才的图(头发黑边缘白)。
( 保存的第一张图,头发白,边缘黑 )
(进入“编辑记录”,点击“撤销”)
进入“双重曝光”工具 。调入原图,点击模式,点击相“加”。然后点击导出,存为“导出为”。点击“编辑记录”,点击“撤销”。还原刚才的图(头发黑边缘白)。
( 保存的第二张图 )
进入“双重曝光”工具 。调入一张天空的图片,点击模式,选择“调暗”。图片上现在是乱七八糟,不去管他。
再进入“双重曝光”工具 。调取第一张保存的图片(头发白的图)。点击模式,点击“调亮”。
再进入“双重曝光”工具 。调入保存的第二张图,进入模式,点击“调暗”。
到此为止,天空与头发已经融合为一张图体了。
下面就可以采用老方法进行修图了 。
点击“双重曝光”工具,调入刚才的天空图片,调整透明度100。进入“编辑记录”,选择蒙版工具,将头部(关键是头发)擦出来。返回主编辑器。
再使用“双重曝光”工具,调取刚才的人物图片。透明度调到100,然后再次进入蒙版工具,在头发的边缘擦一圈,因为刚才的 *** 作已经完成了头发的制作,所以现在不怕擦了。身体的边缘就按老方法来 *** 作。
最后再用“调整图片”工具,稍作调整。
步骤很繁琐,效果还可以,看谁能坚持到最后。
以上只是一种方法而已,大家不必纠结复杂难 *** 作,学会的不是步骤,是循序渐进,举一反三,触类旁通。
用双重曝光,图层,蒙版涂抹到自己喜欢的的背景上
欢迎分享,转载请注明来源:内存溢出

 微信扫一扫
微信扫一扫
 支付宝扫一扫
支付宝扫一扫
评论列表(0条)