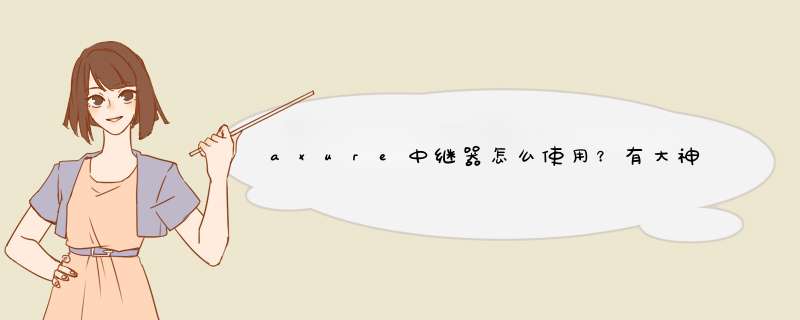
鼠标双击步骤1的表格,进入下图,可以看到有一个矩形框,我们把矩形框的名字改成 ‘测试矩形’。然后再返回步骤1的界面。
可以看到,交互里面的名字已经变过来了,变成了‘测试矩形’。现在我们就知道他们之间到底是怎么关联的了。
我们接着走下一步,在步骤2中再添加一个矩形,更改名称为‘矩形1’,如图:
返回中继器页面,可以看到多了一列。
在步骤5中,我们在右侧绿框选中的中继器数据表中看到,新增了一列“Column1”,并且在下面新增了一行数据‘23’,但是中继器没有变化,第二列仍然是空白列。
这个时候我们需要在交互中点击 Case1,再次配置“每项加载时”的交互动作,如下图:
按照绿框标注,将已命名为“矩形1”的矩形框设置文本为[[item.Column1]],Column1对应中继器数据表中新增的列“Column1”,点击确定。
如图,配置 Column1的行数据,就可以看到中继器第二列的数据都显示了出来。
下面我们开始进阶,如图,新建两个文本输入框和添加、删除按钮。对每个文本框都进行命名‘name’、‘age’。
选中“添加”按钮,配置交互-鼠标单击时:
中继器-数据集-添加行,按图示顺序 *** 作,下一步需要配置“TestColumn1”和“Column1”的数据。
点击 fx,在d出页面中点击“添加局部变量”,设置元件文字=name,name 是中继器页面 “姓名文本输入框”的名称。
在点击插入变量或函数,选择 LVAR1变量名,如图:
同样,对步骤10 中的第二个 fx也进行类似的 *** 作,只不过元件文字=age.
以上两步都完成后,点击确定。
返回中继器页面,点击预览。
在名称和年龄文本框中输入一些文字或数字,点击添加按钮,就会有一行新的数据显示在下方。同理,删除也是一样的 *** 作,只不过交互动作就变成了中继器-删除行。
上篇: Axure中继器实现绘制表格 -
上篇,实现了Axure绘制表格,本文介绍表格的新增 *** 作。
二、新增功能
1、绘制新增的d窗,并给输入框和 *** 作标签命名,d窗的样式和组件命名如图:
将d窗各个组件组合,命名为:“新增、编辑d窗”,并将d窗隐藏。
2、增加“新增”按钮,根据个人喜好设置背景色和字体颜色。
设置“新增”的“鼠标点击时”,显示“新增、编辑d窗”。
3、设置“新增、编辑d窗”中输入框的值与中继器绑定
1)设置“确认按钮”的“鼠标点击时”用例
同理,绑定姓名输入和性别输入的值
即可完成“内容列表”新增数据。
2)为了更符合日常使用习惯,新增记录后隐藏d窗,并将输入框的数据清0
添加用例,隐藏“新增、编辑d窗”:
设置输入框的值为空
3)由于后面的“编辑”也需要该窗口,因此需要在点击确认时做新增和编辑的判定。
“添加条件”
设置“ *** 作标题”为新增时,执行添加行等 *** 作
4)设置“取消”按钮“鼠标点击时”。隐藏“新增、编辑d窗”、设置输入框的值为空
下一篇: Axure实现表格的编辑 *** 作 -
欢迎分享,转载请注明来源:内存溢出

 微信扫一扫
微信扫一扫
 支付宝扫一扫
支付宝扫一扫
评论列表(0条)