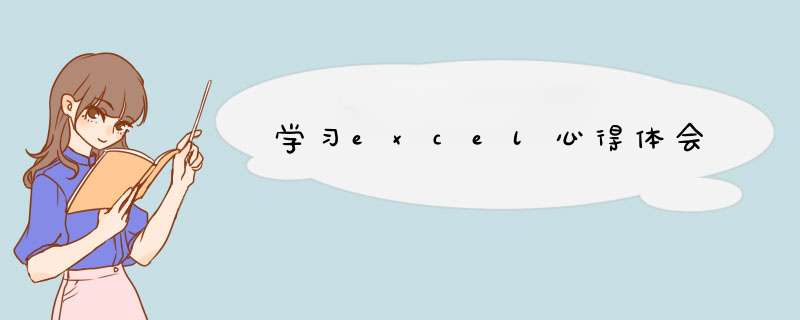
多作些交流咯~
有些函数的公式很容易忘了,还在多做练习。
我的交流方法呢,就是在网上回答下别人的问题,遇到别人问的,我也不会的,就看下别人的回答咯,再 *** 作下看看,嘿嘿、、效果很理想~~
体会的话~ 看个人兴趣吧,还要看从事什么职业;长时间没练习还是会忘记的,我毕业出来一年没练习就忘得差不多了~
Excel快捷键
在工作表或工作簿中移动和滚动的按键
按下 完成
箭头键 向上、下、左或右移动单元格
CTRL+ 箭头键 移动到当前数据区域的边缘
HOME 移动到行首
CTRL+HOME 移动到工作表的开头
CTRL+END 移动到工作表的最后一个单元格,这个单元格位于数据区的最右列和最底行的交叉处(右下角);或是与首单元格(一般为 A1)相对的单元格。
PAGE DOWN 向下移动一屏
PAGE UP 向上移动一屏
ALT+PAGE DOWN 向右移动一屏
ALT+PAGE UP 向左移动一屏
CTRL+PAGE DOWN 移动到工作簿中下一个工作表
CTRL+PAGE UP 移动到工作簿中前一个工作表
CTRL+F6 或 CTRL+TAB 移动到下一工作簿或窗口
CTRL+SHIFT+F6 移动到前一工作簿或窗口
F6 移动到已拆分工作簿中的下一个窗格
SHIFT+F6 移动到被拆分的工作簿中的上一个窗格
CTRL+BACKSPACE 滚动并显示活动单元格
F5 显示“定位”对话框
SHIFT+F5 显示“查找”对话框
SHIFT+F4 重复上一次“查找” *** 作(等同于“查找下一个”)
TAB 在保护工作表中的非锁定单元格之间移动
END 打开或关闭 END 模式
END, 箭头键 在一行或列内以数据块为单位移动
END, HOME 移动到工作表的最后一个单元格,这个单元格位于数据区的最右列和最底行的交叉处(右下角);或是与首单元格(一般为 A1)相对的单元格
END, ENTER 在当前行中向右移动到最后一个非空白单元格。
CTRL+P 或 CTRL+SHIFT+F12 显示“打印”对话框
用于在工作表中输入数据的按键
按下 完成
ENTER 完成单元格输入并在选定区域中下移
ALT+ENTER 在单元格中折行
CTRL+ENTER 用当前输入项填充选定的单元格区域
SHIFT+ENTER 完成单元格输入并在选定区域中上移
TAB 完成单元格输入并在选定区域中右移
SHIFT+TAB 完成单元格输入并在选定区域中左移
ESC 取消单元格输入
BACKSPACE 删除插入点左边的字符,或删除选定区域
DELETE 删除插入点右边的字符,或删除选定区域
CTRL+DELETE 删除插入点到行末的文本
箭头键 向上下左右移动一个字符
HOME 移到行首
F4 或 CTRL+Y 重复最后一次 *** 作
SHIFT+F2 编辑单元格批注
CTRL+SHIFT+F3 由行或列标志创建名称
CTRL+D 向下填充
CTRL+R 向右填充
CTRL+F3 定义名称
在单元格或编辑栏中使用的按键
按下 完成
BACKSPACE 编辑活动单元格,然后清除该单元格,或在编辑单元格内容时删除活动单元格中前面的字符
ENTER 完成单元格输入
CTRL+SHIFT+ENTER 以数组公式形式输入公式
ESC 取消单元格或编辑栏中的输入项
CTRL+A 在公式中键入函数名之后,显示公式选项板
CTRL+SHIFT+A 在公式中键入函数名之后,为该函数插入变量名和括号
CTRL+K 插入超级链接
F2 编辑活动单元格,并将插入点放到行末
F3 将定义的名称粘贴到公式中
SHIFT+F3 将函数粘贴到公式中
F9 计算所有打开工作簿中的所有工作表
CTRL+ALT+F9 计算活动工作簿中的所有工作表
SHIFT+F9 计算活动工作表
#NAME
ALT+= (等号) 插入“自动求和”公式
CTRL+; (分号) 输入日期
CTRL+SHIFT+: (冒号) 输入时间
CTRL+SHIFT+" (双引号) 将当前单元格上方单元格中数值复制到当前单元格或编辑栏
CTRL+` (左单引号) 在显示单元格值和显示单元格公式间转换
CTRL+' (撇号) 将当前单元格上方单元格中的公式复制到当前单元格或编辑栏
ALT+ 下箭头键 显示“记忆式键入”列表
设置数据格式的按键
按下 完成
ALT+' (撇号) 显示“样式”对话框
CTRL+1 显示“单元格格式”对话框
CTRL+SHIFT+~ 应用“常规”数字格式
CTRL+SHIFT+$ 应用带两个小数位的“贷币”格式(负数出现在括号中)
CTRL+SHIFT+% 应用不带小数位的“百分比”格式
CTRL+SHIFT+^ 应用带两个小数位的“科学记数”数字格式
CTRL+SHIFT+# 应用年月日“日期”格式
CTRL+SHIFT+@ 应用小时和分钟“时间”格式,并标明上午或下午
CTRL+SHIFT+! 应用这样的数字格式:具有千位分隔符且负数用负号 (-) 表示
CTRL+SHIFT+& 应用外边框
CTRL+SHIFT+_ 删除外边框
CTRL+B 应用或取消字体加粗格式
CTRL+I 应用或取消字体倾斜格式
CTRL+U 应用或取消下划线格式
CTRL+5 应用或取消删除线格式
CTRL+9 隐藏行
CTRL+SHIFT+( (左括号) 取消隐藏行
CTRL+0(零) 隐藏列
CTRL+SHIFT+)(右括号) 取消隐藏列
编辑数据的按键
按下 完成
F2 编辑活动单元格并将插入点放置到线条末尾
ESC 取消单元格或编辑栏中的输入项
BACKSPACE 编辑活动单元格并清除其中原有的内容,或者在编辑单元格内容时删除活动单元格中的前一个字符
F3 将定义的名称粘贴到公式中
ENTER 完成单元格输入
CTRL+SHIFT+ENTER 将公式作为数组公式输入
CTRL+A 在公式中键入函数名之后,显示公式选项板
CTRL+SHIFT+A 在公式中键入函数名之后,为该函数插入变量名和括号
F7 键 显示“拼写检查”对话框。
插入、删除和复制选中区域的按键
按下 完成
CTRL+C 复制选定区域
CTRL+X 剪切选定区域
CTRL+V 粘贴选定区域
DELETE 清除选定区域的内容
CTRL+ 连字符 删除选定区域
CTRL+Z 撤消最后一次 *** 作
CTRL+SHIFT+ 加号 插入空白单元格
在选中区域内移动的按键
按下 完成
ENTER 在选定区域内由上往下移动,或者按“编辑”选项卡(单击“工具”菜单中的“选项”命令)中选定的方向移动。
SHIFT+ENTER 在选定区域内由下往上移动,或者按与“编辑”选项卡(单击“工具”菜单中的“选项”命令)中选定方向相反的方向移动。
TAB 在选定区域内由左往右移动。如果选定区域只有一列,则向下移动一个单元格。
SHIFT+TAB 在选定区域内由右往左移动。如果选定区域只有一列,则向上移动一个单元格。
CTRL+PERIOD 按顺时针方向移动到选定区域的下一个角。
CTRL+ALT+右箭头键 右移到非相邻的选定区域
CTRL+ALT+左箭头键 左移到非相邻的选定区域
选择单元格、列或行的按键
按下 完成
CTRL+SHIFT+(星号) 选定当前单元格周围的区域(选定区域是封闭在空白行和空白列中的数据区域)
SHIFT+ 箭头键 将选定区域扩展一个单元格宽度
CTRL+SHIFT+ 箭头键 将选定区域扩展到与活动单元格同一行或同一列的最后一个非空白单元格
SHIFT+HOME 将选定区域扩展到行首
CTRL+SHIFT+HOME 将选定区域扩展到工作表的开始
CTRL+SHIFT+END 将选定区域扩展到工作表的最后一个使用的单元格(右下角)
CTRL+SPACEBAR 选定整列
SHIFT+SPACEBAR 选定整行
CTRL+A 选定整个工作表
SHIFT+BACKSPACE 如果已经选定了多个单元格,则只选定其中的活动单元格
SHIFT+PAGE DOWN 将选定区域向下扩展一屏
SHIFT+PAGE UP 将选定区域向上扩展一屏
CTRL+SHIFT+SPACEBAR 在选定了一个对象的情况下,选定工作表上的所有对象
CTRL+6 在隐藏对象、显示对象与对象占位符之间切换
CTRL+7 显示或隐藏“常用”工具栏
F8 使用箭头键启动扩展选中区域的功能
SHIFT+F8 将其他区域中的单元格添加到选中区域中,或使用箭头键移动到需要添加的选中区域的起始处,然后按下 F8 和箭头键选择下一个区域。
SCROLL LOCK, SHIFT+HOME 将选定区域扩展到窗口左上角的单元格
SCROLL LOCK, SHIFT+END 将选定区域扩展到窗口右下角的单元格
选择含有特殊字符单元格的按键
按下 完成
CTRL+SHIFT+(星号) 选中活动单元格周围的当前区域(当前区域是包含在空行和空列中的数据区域)
CTRL+/ 选中当前数组,此数组是活动单元格所属的数组
CTRL+SHIFT+O (字母 O) 选定所有带批注的单元格
CTRL+\ 选择行中不与该行内活动单元格的值相匹配的单元格。必须选择起始于活动单元格的行。
CTRL+SHIFT+| 选中列中不与该列内活动单元格的值相匹配的单元格。必须选择起始于活动单元格的列。
CTRL+[ (左方括号) 选定当前选定区域中公式的直接引用单元格
CTRL+SHIFT+{ (左大括号) 选定当前选定区域中公式直接或间接引用的所有单元格
CTRL+] (右方括号) 只选定直接引用当前单元格的公式所在的单元格
CTRL+SHIFT+} (右大括号) 选定所有带有公式的单元格,这些公式直接或间接引用当前单元格
ALT+; (分号)只选定当前选定区域中的可视单元格
在应用程序中使用快捷键,可以使我们避免在键盘与鼠标之间来回切换,从而节省大量的时间,显著地提高工作效率。多掌握一些常用的快捷键,可以使您告别菜鸟时代,迅速成长为电脑应用的高手。下面这些快捷键是用于在Excel中设置单元格格式的,相信一定会对您有所帮助。
Ctrl + Shift + ~:应用“常规”数字格式
“常规”格式不包含特定的数字格式,相当于在“单元格格式”对话框中的“数字”选项卡中选择“常规”。比如原来的数字格式为“货币”或“百分比”形式,使用该快捷键可以将这些格式清除掉,恢复到常规的格式。
我们可以对比一下,使用普通的方法需要在单元格上单击右键,从d出菜单中选择命令“设置单元格格式”,然后对话框中选择“常规”。与使用快捷键相比,肯定是麻烦了许多。
Ctrl + Shift + $:应用带两个小数位的“货币”数字格式,(负数在括号中)
Ctrl + Shift + %:应用不带小数位的“百分比”格式
Ctrl + Shift + ^:应用带两位小数位的“科学记数”数字格式
Ctrl + Shift + !:应用带两位小数位、使用千位分隔符且负数用负号 (-) 表示的“数字”格式
Ctrl + Shift + &:对选定单元格应用外边框
Ctrl + Shift + _:取消选定单元格的外边框
Ctrl + B:应用或取消加粗格式
Ctrl + I:应用或取消字体倾斜格式
Ctrl + U:应用或取消下划线
Ctrl + 5:应用或取消删除线
Ctrl + 1:显示“单元格格式”对话框
Ctrl + 0:隐藏单元格所在列
Ctrl + 9:隐藏单元格所在行
Ctrl + -:删除选定的单元格,会d出一个对话框供选择
您可以在Excel中多练习几次,而且您一定会注意到,有些快捷键是比较容易记忆的,比如“Ctrl + Shift + %”对应的是“百分比”,“Ctrl + I”是设置斜体等。等您熟悉了这些快捷键,就会从繁琐的鼠标 *** 作中解脱出来了!
-------------------------------------------------------------
声明:以上是以前从网复制而来,其中有些我也不知道的,感觉以后也许用得到就留了下来,希望对人能有一点点帮助,可惜我也记不清是在哪儿看到的了!
a、DoneEx XCell
Compiler是能够将微软的Excel电子表格文件(XLS)转换成EXE可执行文件的软件。在转换时,能够隐藏原工作簿中的公式和以及将XLA插件嵌入到生成的文件中。也允许用户以的形式将公司名称或者商标用作最终生成的可执行文件的启动画面(Splash
Screen,或称为“闪屏”)。
b、DoneEx XCell
Compiler安装后,会在Excel中添加一个DoneEx菜单和一个工具栏。可以启动Excel后使用它。使用前首先要对Excel宏的安全性进行钩选设置:信任所有加载项和模块,信任所有VB项目的访问。并要保存工作簿然后再进行DoneEx工具菜单里使用。
使用前首先要对Excel宏的安全性进行钩选设置:
excel实训报告范文篇一
一、实训目的:学习Excel在财务管理中怎样运用学会做财务报表,掌握使用技巧,熟练Excel。
二、实训时间:一周(课时,非课时)
三、实训地点:五教机房,寝室
四、实训内容:Excel实训要求同学们根据附件中两个扫描文件的期初余额和经济业务完成以下任务:
1、填写期初余额表(周二上机前完成)
2、在凭证输入表中完成所有经济业务的凭证录入(周二上机前完成)
3、完成试算平衡表的填写(周二上课时完成)
4、完成资产负债表和利润表的填写(周二上课时完成)
5、周日上机时问题答辩
6、完成实训报告
五、实训过程:
首先周一时在寝室完成期初余额表和凭证输入表,期初余额表比较简单,幸好有会计课交了怎么做会计分录,而且实训的附件中就有,直接录入就行了了。但凭证输入表就有点难了,一开始不知道怎么去做,后来想到其实就是做会计分录,只是学习训练Excel的运用而已。但是我深刻体会到,会计没有基础,做起这个来十分费时间,有的地方需要翻阅会计书,还不保证能够正确,录入数据时常会出差错,只能说明我们平常练得太少了,太生疏了,再加上本人粗心大意的,根本不干不了这细致活,真正的发现当初幸亏没选会计专业。不过晓得点皮毛还是有点好处的。一直的问题就是不习惯对着电脑做东西,在做凭证输入表的时候感觉无比的烦躁,做着做着就做到别的地方去了,并且老是疑神疑鬼的觉得哪里做错了。不过虽然会计学的不咋地还是很快看出了数据的错误,不是一点点而是错的很离谱,于是只能硬着头皮继续错着做下去,等着上课时跟老师反应。前面的会计分录相对简单的还好,可是到后面的就有点难了,因为老师讲的时候开了点小差,再加上平时根本没练习过什么,幸亏由之前做过的作业,类型差不多,还有就是室友的帮忙,虽然老是出点小毛病什么的,不过总算在第二天完成了凭证输入表的填制,不过填好的借贷虽然相等了,可是跟同学的一比较,真是各有千秋啊,真是郁闷之极,虽然做完了,可是跟同学们的都不同,而且我也知道老师的给的数据伤不起,再加上本人水平也不咋地,怎么也做不出正确地来噻。于是把心一横,等着上课的时候再说吧,反正俺也改不出个所以然来的。
终于等着上机的课了,老师先让我们交作业,然后继续完成后面的。应该是同学反映还是自己知道了。让我们把数据改掉重新做。我们当
http://hibaiducom/wjig/blog/item/653f9d5102fc9e10377abe77html
http://hibaiducom/wjig/blog/item/020e05346061043e5ab5f540html
里面都有不少!!
有人说,Excel功能虽强大,但是80%的使用者只用了它的20%功能,其余的80%的功能,只有20%的人在使用。此话不假,Excel中的VBA编程以及许多函数的使用,大多数使用者比较陌生,有的甚至从没接触过,即使图表功能,很多使用者接触也不多。但是有些问题,不是我们的工作不需要,而是我们对Excel的使用方法需要进一步熟悉,比如复合饼图。
例1:有某城市调查队的低收入家庭基本结构统计表如下:
为作图,可列出辅助图表:
作出一般饼图如下:
这样的饼图,并不能体现“老弱病残幼人员”的细分,所以,此类图表适合使用复合饼图。
复合饼图是将饼图分成两部分,把占总量较少的部分或指定的部分单独拿出来做成一个小饼以便查看得更清楚。复合饼图的作法与一般饼图的作法基本相似,只是在一些细节上有所不同,所以凡与饼图相同的调整方法,就不再赘述。
上述例子就是要将指定的“老弱病残幼人员”部分单独表达得更清楚。利用上述辅助表格,该表格将要指定的几行内容放在表格最后。
1选取表格所在单元,单击工具栏上的图表按钮,打开图表向导-4步骤之1-图表类型对话框,在“标准类型”列表框中选“饼图”选项,在子图表类型列表中选第一行最后的“复合饼图”或第二行最后的“复合条饼图”,在这里我们选“复合饼图”。
2单击下一步按照图表向导的步骤进行,直到完成复合饼图的基本制作。
3这个图表并不是我们想要的,因此还必须设置。单击饼图中任意一块,打开数据系列格式对话框,切换到“选项”选项卡,如下图
4在“分割系列”下拉列表中选择“位置”选项,调整“第二绘图区包含最后”的值为合适数字,本例选择4。这两项的意思就是选择位置在最后4项的数据构成第二绘图区(可单击上下箭头调整数字大小,在调整过程中注意观察饼图变化)。调整“第二绘图区的尺寸”的值可以改变小饼的大小;调整“分类间距”可改变大小饼之间的距离。调整好所有数据,单击“确定”按钮,关闭数据系列格式对话框。调整有关数据的格式,就得下图。
5在该图中,小饼都属于大饼中的“其他”,这是Excel的复合饼图自动生成的一个称谓,单击“其他”,过一会儿再单击之,在其编辑状态下,将“其他”改成“老弱病残”,退出编辑,即完成该图:
该图也可以绘制成复合条饼图,只需要在第1步时,在“标准类型”列表框中选“饼图”选项,在子图表类型列表中选第二行最后的“复合条饼图”,其他步骤相同,即可得复合条饼图。
以上第4步在“分割系列”下拉列表中选择“位置”选项,这是在将指定项目放在小饼的常用方式。如是将较小的项目放入小饼,则应在“分割系列”下拉列表中选择“数字”选项。以下题为例:
例2:某销售统计结果表示如下:
根据以上数据作出基本复合饼图,单击饼图中任意一块,打开数据系列格式对话框,切换到“选项”选项卡,在“分割系列”下拉列表中选择“数值”选项,调整“第二绘图区包含数据的值小于”的值为合适数字,本例选择30。这两项的意思就是选择数值小于30万的数据构成第二绘图区如下图
按确定后即得下图:
Excel的使用方法比较灵活,不必局限标准解法。比如,以上两例是中规中矩的作法,其实在基本复合饼图出来后,可以直接用鼠标将饼块在大小饼之间拖动调整,以便达到你的要求,十分方便,多试,不要怕错。
欢迎分享,转载请注明来源:内存溢出

 微信扫一扫
微信扫一扫
 支付宝扫一扫
支付宝扫一扫
评论列表(0条)