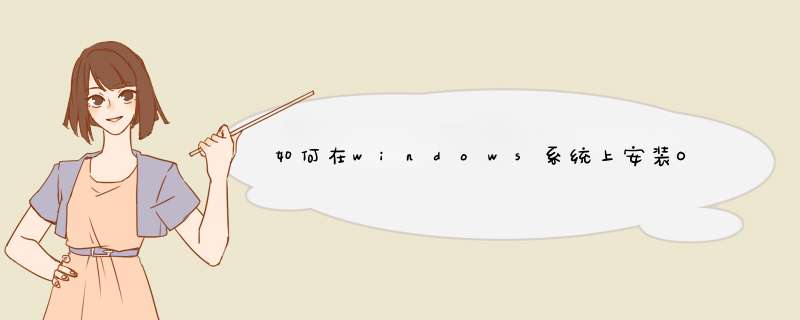
现在Oracle数据库越来越流行,用户所占数量也日趋上升,所以学会Oracle数据库,这样对用其他数据库也会轻车熟路,那既然要学习Oracle数据库,就得先安装个Oracle数据库,但是有好多人不懂得安装,今天我就来介绍如何在windows系统上安装Oracle数据库。后续我还会介绍如何通过虚拟机上安装Linux系统,在Linux系统上安装Oracle数据库,请关注! 一台装有windows系统的电脑 数据库安装包(包括database和client) 1 软件准备database和client(在参考文献里有下载链接) 2 打开database安装包,运行安装程序Setupexe,系统将启动Oracle Universal Installer,然后进行先决条件检查。会出现如下图示: 3 之后,系统将打开如下界面:选择安装方法。 ORACLE提供了两种安装方法:基本安装(I)和高级安装(A)。从上面的图中我们可以看到两种安装方法的不同之处,Oracle默认是选择基本安装: 4 基本安装,当填好对应的各项之后,“下一步”按钮将由灰色恢复正常,如下图所示,这时点击下一步即可进行安装。 5 高级安装,选择“高级安装”,“下一步”按钮会恢复正常,点击下一步, 将出现如下的画面“选择安装类型”。安装类型共有4种,分别是企业版(E)、标准版(S)、个人版(P)和定制(C)。每种安装的不同之处,我们也可以从上看到。为了完整安装Oracle 10g,我们选择了定制,然后选择下一步。 6 出现“指定主目录详细信息”设置。这里我们可以输入或选择所安装产品的名称以及安装产品的完整路径。如下图所示,这里我们没有进行修改,直接下一步。 7 加载产品之后,将出现选择产品组件的画面,如下图所示,选择需要的组件之后,点击下一步。这里我们选择了几乎所有的组件 8 出来的画面为“产品的先决条件检查”步骤。当我们在第4步选择基本安装后,直接就可以跳到这个画面。 9 点击“下一步”,一会将出现“创建数据库”的画面,如下图,这里有三个选项,分别为创建数据库(C)、配置自动存储管理(ASM)(A)和仅安装数据库软件(S),这里我们选择了创建数据库(C),点击下一步。 10 Oracle MTS Recovery Service配置界面,如下图,下一步 11 最后检查安装清单,然后点击安装。 12 安装中的画面,系统将复制文件并进行配置。 13 配置助手,安装完成后系统会自动运行下面所示的配置程序。 14 紧接着系统出现如下的界面Oracle Net Configuration Assistant,选择“执行典型配置“后,系统将返回13步中所示的画面继续运行下面的配置程序。 15 Database Configuration Assistant界面,选择模版来创建数据库,这里会有11步 *** 作: 16 步骤一:数据库模版,选择定制数据库,下一步 17 步骤二:数据库标识。填入全局数据库名(XXXX)和SID(XXXX)(默认为orcl),下一步 18 步骤三:管理选项,默认,下一步 19 步骤四:数据库身份z明。可以为系统中的帐户配置不同的口令,为方便起见,我这里选择了“所有帐户使用同一口令”,设置初始口令,然后点击下一步 20 步骤五:存储选项,默认,下一步。 21 步骤六:数据库文件所在位置。默认,下一步。 22 步骤七:恢复配置。默认,下一步 23 步骤八:数据库内容,默认,下一步 24 步骤九:初始化参数。包括内存、调整大小、字符集和连接模式等的修改。默认,下一步 25 步骤十:数据库存储。可以指定用于创建数据库的存储参数。该页允许查看和更改控制文件、表空间、数据文件、回退段和重做日志组。默认,下一步 26 步骤十一:创建选项。默认勾选创建数据库,然后点击完成。
oracle11g创建数据库的步骤如下:
1、按住键盘上Windows键,打开开始菜单,找到Database Configuration Assitant并打开;
2、打开数据库配置助手Database Configuration Assitant,单击“下一步”;
步骤1:选择“创建数据库”,单击“下一步”;
3、选择“一般用途或事务处理”,单击“下一步”;
4、设置数据库的名称和实例名,两者可设置相同,也可以不同,单击“下一步”;
5、管理选项配置,不勾选配置Enterprise Manager,单击“下一步”;
6、数据库身份z明,可以为不同的账户分别设置不同的管理口令,也可以为所有账户设置同一口令,单击“下一步”;
7、数据库文件所在位置,默认存储类型:文件系统,存储位置:使用模版中的数据库文件位置,也可以自己指定存储路径,单击“下一步”;
8、恢复配置,指定快速恢复区;
9、数据库内容,根据需要,选择是否添加示例方案,单击“下一步”;
10、初始化参数,设置内存、字符集等,单击“下一步”;
11、数据库存储,控制文件、数据文件、重做日志文件位置设置,单击“下一步”;
12、创建选项,创建数据库,生成脚本,单击“完成”,开始创建数据库。
下载Oracle 11g R2 for Windows版本解压两个压缩包到同一目录,即"database",然后单击解压目录下的"setupexe"文件,如下图所示:
执行安装程序后会出现如下的命令提示行。
等待片刻之后就会出现启动画。
稍微等待一会,就会出现如下图所示的安装画面,取消下图所示的选中,然后单击"下一步"继续,同时在出现的信息提示框单击"是"继续。
之后就会出现安装选项对话框,默认点击"下一步"继续
之后会出现安装类型对话框,点击"下一步"继续,如果奔出你是安装在Windows Server上的话就选择服务器类。
然后就是安装配置,在这要注意的是:管理口令的格式要至少包含一个大写字母,一个小写字母和一个数字,否则会提示警告,正确输入后点击"下一步"继续。
之后会出现"先决条件检查"对话框,选中"全部忽略"并单击"下一步"以继续。
之后点击"完成"就开始安装了
安装画面如下图所示:
当上述进度到达100%时会出现线面的对话框,请耐心等待它完成。
然后再d出的确认对话框点击"确定"这时会回到主界面然后再单击"关闭"完成安装。
至此,Oracle11g R2已经安装完成,你可以在开始菜单->Oracle - OraDb11g_home1->Database Control - orcl中打开访问网址。
登陆:在连接身份里选择"SYSDBA",再用户名处输入"sys",密码为你最初设定的密码,点击"登陆"你就可以访问数据库了
检查系统:打开下载后的数据库安装文件夹,运行“setupexe”开始安装数据库,此程序运行后,会检查系统。 配置安全更新:检查完系统进入正式安装,此时会检查更新,这步可以不需要配置,检查更新没有什么必要。 安装选项: 此步骤就是选择本次安装的类型,有三种: 1、创建和配置数据库; 2、仅安装数据库软件; 3、升级现有的数据库; 一般情况下,如果电脑上没有数据库,选择第一项就可以了。 系统类:此步骤有两个选项,桌面类和服务器类,就是安装机器的系统类型。一般的电脑、笔记本等,选择桌面类就可以,如果是作为服务器使用的,选择服务器类。 典型安装: 此处配置的是数据库的安装目录、全局数据库、管理员的密码等。其中: 1、安装程序会自动选择系统中盘空间大的作为数据库的安装目录。 2、如果密码太简单,安装程序会提示,如果是自己用的话,简单一些也没问题,选是就可以了。 配置完成后,点击下一步。 先决条件检查: 此步骤会检查系统的配置,如果电脑的配置低的话,就会提示检查结果为失败,不过也是可以安装的,就是可能安装上去后,会有点卡。在检查结果的界面,右上角有一个“忽略全部”的选择框,选上此框,就可以继续安装了,点击下一步。 概要: 此步骤就是把数据库的一些信息显示出来,界面右边有一个“保存响应文件”的功能,如果需要此信息的话,保存即可,也可以不保存。完成 *** 作后,点击完成,这样配置信息过程就完成了,下面就要开始安装程序了。 安装产品: 这步就是正式开始安装数据库程序了,需要一些时间,安装时间根据电脑配置而定,等待安装完成。安装完成后,会d出一个数据库解锁的对话框,因为在安装时,数据库的账户都是默认锁着的,要使用的话,需要解锁。点击对话框的“密码管理”,在这里选择需要解锁的账户,设置上密码就可以了。 完成: 此步骤为信息显示,即显示如数据库安装到那个目录等,关闭就可以了。到此,oracle11g数据库就安装完成了。好了,以上是oracle11g数据库如安装的分享。
以上就是关于如何在windows系统上安装Oracle database数据库全部的内容,包括:如何在windows系统上安装Oracle database数据库、怎么安装oracle11g数据库、windows server2012 r2怎么安装oracle数据库等相关内容解答,如果想了解更多相关内容,可以关注我们,你们的支持是我们更新的动力!
欢迎分享,转载请注明来源:内存溢出

 微信扫一扫
微信扫一扫
 支付宝扫一扫
支付宝扫一扫
评论列表(0条)