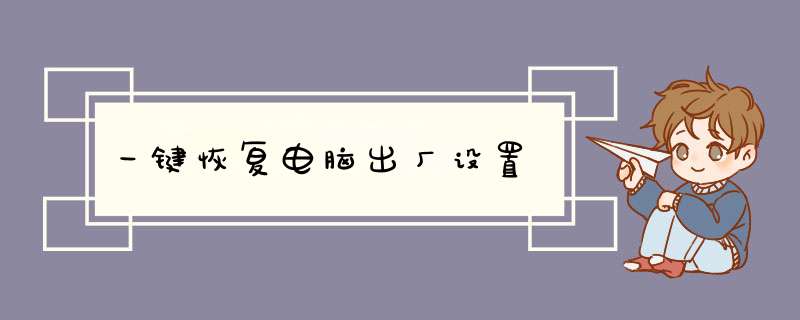
一、F10 恢复出厂设置 *** 作前须知:
1.系统恢复出厂会删除 C 盘中数据(包含桌面文件、下载、文档等)和安装在 C 盘的软件,您可以勾选备份 C 盘个人文档等内容。F10 后,安装在 C 盘的软件需要您重新安装,安装在非系统盘(例如 D 盘、E 盘等)的软件,是否需要重新安装取决软件本身的特性。
2.为方便后续使用 Office 应用软件,请您务必记住自己激活此计算机 Office 组件的微软帐号和密码。恢复完成后,需要重新配置计算机,如录入指纹、配对蓝牙、连接 WLAN 等,首次开机,可能会比平时正常开机速度稍慢,请您耐心等待。
3.恢复出厂设置前,除电源适配器、键鼠外,请拔掉其他的外接设备,如扩展坞、U 盘等存储设备。
4.若您的计算机预置的是 Windows 10 系统,升级至 Windows 11 系统后,使用 F10 系统恢复出厂功能,将回退到出厂预置的 Windows 10 系统。若您的计算机预置的是 Windows 11 系统,使用 F10 系统恢复出厂功能,依旧会回到出厂预置的 Windows 11 系统。
二、F10恢复出厂设置 *** 作方法
第一步:进入 系统恢复出厂界面。
方法一:将计算机连接电源,开机时长按或点按 F10 键进入系统恢复出厂界面。
方法二:将计算机连接电源,开机状态下,打开华为电脑管家,点击更多图标,选择设置中心 >系统 >恢复出厂设置。
方法三(仅适用于 HUAWEI MateBook E 2019/2022):将计算机连接电源,关机状态下,同时按下电源键和音量减键,直至进入恢复出厂界面。
第二步:恢复出厂设置。
1.系统恢复出厂界面,选择恢复出厂设置。
温馨提醒:不同版本的 F10 功能 *** 作界面可能略有不同,请您按实际界面提示 *** 作。
2.按提示将数据备份到指定盘中,点击添加文件,选择需要备份的 C 盘内容,点击开始。
温馨提醒:
若您选择跳过,不备份 C 盘数据,计算机一键恢复出厂后将导致 C 盘中的个人数据丢失,无法恢复,请您注意。
该方式可以备份个人文档等内容,无法备份软件,系统恢复出厂后,安装在 C 盘(系统盘)的软件,需要您重新安装。安装在非系统盘(例如D盘,E盘等)的应用软件,F10 之后是否需要重新安装取决软件本身的特性,部分软件需要重新安装。
若您需要备份至外接存储设备中,请在此步骤中重新插入设备。
3.备份完成后,会自动跳转到还原引导界面。
4.进入华为恢复出厂界面,点击开始,计算机将自动进行系统恢复。
5.系统恢复出厂后,将进入首次开机设置界面,按提示完成配置即可。
恢复出厂设置
1、在关机状态下按下电脑上一键还原按键。
2、按下还原键之后显示屏会点亮,屏幕上显示“Windows is loading files”,这是系统正在加载文件,等待片刻。
3、等待片刻之后,进入一键还原页面。首先点击屏幕上的“一键恢复”。
4、进入任务选择页面后,我们选择“从初始备份还原”,选择完成后点击“下一步”。
5、此时系统就开始恢复了,这个过程可能需要20分钟左右,不需要任何 *** 作了,耐心等待即可。
6、系统恢复完成后会d出恢复完成的对话框,点击“确定”并重启。
所谓的一键还原,其实就是一种系统完整备份、还原程序。它是将预先安装好的 *** 作系统进行完整备份,备份中可以包含安装好的驱动程序、软件等等内容,备份的文件会存放在电脑硬盘的一个隐藏分区或目录中。
1、点选左下角“开始”按钮。
2、依次点选“设置”——“更新与安全”—— “恢复”——“重置此电脑”—— “开始”。(如果进不了系统,也可以尝试强制关机两次,第三次开机时会自动进入Windows RE修复环境)
3、根据个人需要,选择合适的选项。保留我的文件:删除应用和设置,但保留个人文件。
删除所有内容:删除所有个人文件、应用和设置。
4、选择保留我的文件,将会提示删除应用的列表,方便后期重新安装。
5、点击“重置”,会立即开始初始化电脑。如果选择“删除所有内容”,会看到以上画面。
如果您有多个分区或驱动器,您可以选择是否只重置Windows系统所在驱动器还是所有驱动器。根据需要选择,是“仅删除我的文件”还是“删除文件并清理驱动器”
欢迎分享,转载请注明来源:内存溢出

 微信扫一扫
微信扫一扫
 支付宝扫一扫
支付宝扫一扫
评论列表(0条)