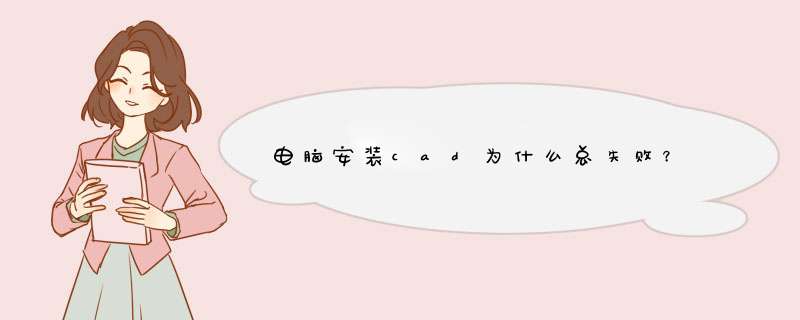
电脑安装cad失败解决方法如下: 安装失败之后,进入CAD2012解压文件夹,找到“3rdParty”这个文件夹,点击打开。
进入“3rdParty”文件夹目录下,点击“”文件夹,打开。继续打开里面的文件夹,然后找到“dotFx40_Full_x86_x64.exe”这个程序,如果你的 电脑是32位的,则是x32.双击这个程序,进行安装,等待安装完毕。
当然,这这里如果你已经安装了旧版本的“dotFx40_Full_x86_x64.exe”,要求卸载,你点击卸载,然后再安装即可。
2. 我的电脑装不了CAD是什么原因
这个问题主要是因为CAD安装的前导程序Microsoft. Framework不会随着CAD的卸载而卸载,再次安装CAD时候就会因为检测到已经有了Microsoft. Framework安装程序会跳过这个过程,但是又不会自动进行下一步的安装,于是就报错停止安装。
最简单的解决办法是不要直接安装CAD的整体安装包,在CAD的安装文件夹里面有单独的CAD自身的安装程序(CAD整体安装包相当于有Microsoft. Framework和CAD两个安装程序),只运行CAD的自身安装绝亮程序就可以正常安装使用了。
3. CAD总是安装失败
是上图中的情况吗?出现这个页面的话,不要点下一步。
点击【关闭】;
这时d出“注册尚未完完成,是否确定要取消?”点击【确定】;
再次d出激活页面,点击【激活】;
勾选“我具有Autodesk提供的激活码”,复制申请号,粘贴进注册机生成激活码,粘贴回来即可。
----------------------
本答案由CAD派客云图App编辑回答。手机看图绘图,就用CAD派客云图。
4. CAD安装失败,某些产品无法安装
处理方式一:1安装失败之后,进入CAD2012解压文件夹,找到“3rdParty”这个文件夹,点击打开。2进入“3rdParty”文件夹目录下,点击“”文件夹,打开。3继续打开里面的文件夹,然后找到“dotFx40_Full_x86_x64.exe”这个程序,如果你的电脑是32位的,则是x32.4双击这个程序,进行安装,等待安装完毕。当然,这这里如果你已经安装了旧版本的“dotFx40_Full_x86_x64.exe”,要求卸载,你点击卸载,然后再安装即可。END处理方式二1在进行了方式一的处理之后,为保险起见,继续进行方式二的处理。在方才方式一打开的文件夹中,拉动右边的滑条,找到“dotFx40LP_Full_x86_x64_2052”(这里是64位的,所以是x64,如果你的事32位的,就是x32这个)。2双击“dotFx40LP_Full_x86_x64_2052”进行安装(这里是64位的,所以是x64,如果你的事32位的,就是x32这个)。3如果在安装CAD2012时候,已经安装了该程序,这里勾上“修复”,点击“下一步”。4安装或者是修复完成,点击“完成”关掉窗口。这个处理做完,在进行方式三的处理。END处理方式三1再次进入cad解压文件夹“3rdParty”。2进入“3rdParty”文件夹之后,点击“x64”这个文件夹(如果你的事32位的就是x32)。3进入之信哪后,找到并点击“VCRedist”文件夹打开。4在“VCRedist”文件夹下,点击“2005”文件夹打开。5这时候就会发现一个“vcredist_x64”应用程序。6双击“vcredist_x64”应用程序进行安装。点击“yes”确定安装,直滑宏码到安装完毕。7这个程序较小,很快就会安装完毕。再次点击setup进行cad2012的安装工作,一般来说,进行了以上三个方面的处理,就能够成功安装了,如果失败,可以试试处理方式四END处理方式四复制这里引号内内容“DownloadMicrosoft.Framework4(独立安装程式)fromOfficialMicrosoftDownloadCenter”,粘贴到浏览器中,点击搜索,进入微软官网,点击“下载”。下载“.FrameworkRuntime4.0LanguagePack”之后,双击它,进行安装。这个安装完毕,再去点击解压文件中的setup,进行安装,大多数情况下,一般就能够成功解决问题了。如果任然没有解决,还是出现这个问题,可再搜索其他解决方法。这里说明,安装cad2012的时候,“解压的文件夹”和“安装的文件夹”必须是英文的,不能出现汉字,否则极易失败。
河南新华为你解答
5. cad安装总显示安装失败
请查看文件夹下的ACD2010ENGAdlm.log 文件中是否有错误信息。
C:\Documents and Settings\All Users\Application Data\Autodesk\Adlm (Windows XP)
或
C:\ProgramData\Autodesk\ADLM (Windows Vista)
(请注意,不同语言版本的产品文件名可能稍有不同,例如,德文版中的文件名是ACD2010-DEUAdlm.log)
如果日志文件中出现关于产品信息表文件的错误,例如,“无法定义产品信息表文件(Unable to locate the Product Information Table File)”或“无法找到产品信息表文件(Product Information Table file is not found)”,需执行以下 *** 作: 卸载所有安装的2010产品 删除上述ADLM文件夹 重新安装产品
还可以安装下dotfx.exe和WindowsInstaller文件。装完之后OK了! 你可以试验下
6. CAD安装失败怎么办
过程如下:
一、从系统的开始》运行》输入“REGEDIT” 找到下面的注册表路径:
HKEY_LOCAL_MACHINESOFTWAREClassesInstallerProducts
删除7D2F387510074080002000060BECB6AB键值,这记录的是Autocad的安装源路径,点击这个键值可以看到右边显示的信息正是Autocad的安装信息,删除掉整个键值后,就可以重新安装了。
不要忘了删除此键值之前先把其他残余文件也删除了,同时包括HKEY_LOCAL_MACHINESOFTWAREAutodeskAutoCAD和HKEY_LOCAL_userSOFTWAREAutodeskAutoCAD
此方法还可以应用于其他卸载不干净的软件:先删除machine和user中相关的键值再删除HKEY_LOCAL_MACHINESOFTWAREClassesInstallerProducts里面相关的键值,点击相关键值可以查看该键值对应的程序名称,点击后用上下的方向键就可以快速查看该键值信息。
二、这个问题在2010的文档里面有所提及,官方要求使用Windows Install Clean Up清理残留信息。推荐卸载时使用该程序。
三、运行安装文件夹下的x86acadacad.exe文件在出现的对话框里面选择重新安装或修复,如果想卸载,等装完之后再卸载。然后再重新装就可以了。
四、安装其英文版,正常卸载.
手动删除以下文件夹:
C:Documents and SettingsAll UsersApplication DataAutodesk. 重启电脑,再装AutoCAD。
五、用优化大师清理软件残留文件和注册表,所有与cad有关的一个不留,全部删除掉(不仅仅是卸载程序)。
软件安装失败常见问题有:
1、 *** 作系统版本和兼容性问题,大部分专业性质软件都明确规定了各个软件版本对应的 *** 作系统版本和位数,如果两者不严格按照说明一一对应,那么会出现软件安装失败或者软件不能正常运行的情况。
2、系统没安装或丢失了软件依赖的支持,如framework等。
3、杀毒软件,很多软件因为某些原因,会使得杀毒软件判断为计算机风险因素,拦截安装或者拦截运行。
利用计算机及其图形设备帮助设计人员进行设计工作。简称CAD。纯野 在工程和产品设计中,计算机可以帮助设计人员担负计算、信息存储和制图等项工作。
在设计中通常要用计算机对不同方案进行大量的计算、分析和比较做如喊,以决定最优方案;各种设计信息,不论是数字的、文字的或图形的,都能存放在计算机的内存或外存里橡巧,并能快速地检索;设计人员通常用草图开始设计,将草图变为工作图的繁重工作可以交给计算机完成;利用计算机可以进行与图形的编辑、放大、缩小、平移和旋转等有关的图形数据加工工作。
很多朋友在安装cad的过程中都会遇到搜改带一直安装失败这种情况,可能是在安装过程中的有一个步骤出现了问题,也有可能是软件本身的问题,下面我就来跟大家分享解决方法。
方法一01当我们遇到CAD安装失败的时候,我们不要点击其他地方,先返回桌面,歼数找到并点击打开桌面的“开始”世芦按钮。
02然后找到“控制面板”在菜单页面打开它。
03进入控制面板后,找到控制面板中的“程序”点击“卸载程序”。
04打开“卸载程序”后,我们会进入到电脑软件卸载的管理界面。
05然后在这里找到".net framework"应用程序并点击选中它,然后卸载。
06最后,打开浏览器搜索一下.net framework 2.0,下载并安装在电脑上,安装好CAD后就不会载提示出错了。
欢迎分享,转载请注明来源:内存溢出

 微信扫一扫
微信扫一扫
 支付宝扫一扫
支付宝扫一扫
评论列表(0条)