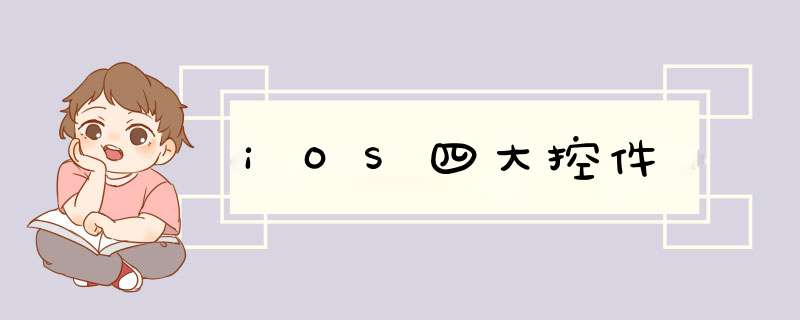
//1.创建(在系统中存在alloc)
UILabel*label = [[UILabel alloc] init]
//2.美化(设计位置大小背景颜色显示文本等等)
/*
frame设置位置和大小。位置(x,y)大小(weight,hight)。
frame{x,y,weight,hight} 结构体struct
frame包括origin/size:origin{x,y}size{weight,hight}
frame是CGRect类型(结构体,包括CGPoint类型的origin和CGSize类型的size),origin包括CGFloat类型的x和y size包括CGFloat类型的size和height。
CGRectMake(<#CGFloat x#>, <#CGFloat y#>,<#CGFloat width#>, <#CGFloat height#>)设置大小和位置。
*/
label.frame=CGRectMake(0, 0, 100, 100)
//设置背景颜色
label.backgroundColor=[UIColor yellowColor]
//text属性设置标签的文本
label.text=@"标签控件"
//textAlignment设置文本对齐方式枚举类型
//NSTextAlignmentCenter居中对齐
//NSTextAlignmentRight居右
//NSTextAlignmentLeft居左
label.textAlignment=NSTextAlignmentCenter
//textColor设置文本颜色
label.textColor= [UIColor blackColor]
//font设置字体大小默认字体大小是17
label.font=[UIFont systemFontOfSize:14]
//numberOfLines设置多行显示当设置为0时自动分行
label.numberOfLines= 0
//shadowOffset设置阴影
//第一个数值为正则向右偏移否则向左偏移
//第二个数值为正则向下偏移否则向上偏移
label.shadowOffset=CGSizeMake(-2, -2)
//shadowColor设置阴影颜色
label.shadowColor= [UIColor redColor]
//3.添加(把控件贴到需要显示的地方)
//addSubview添加子视图这里让标签添加到窗口上
//这里self.view叫做label的父视图
[self.view addSubview:label]
用于控制行为的发生或者属性的改变
//1.创建
//创建对象分配内存并初始化
UIButton*button=[[UIButton alloc] init]
//2.美化
button.frame=CGRectMake(100, 100, 100, 40)
//设置背景颜色
button.backgroundColor= [UIColor blueColor]
//设置按钮的标题不能通过属性设置
//第一个参数setTitle是按钮的标题字符串
//第二个参数forState是设定这个标题所处的状态枚举类型
//UIControlStateNormal通常状态
//UIControlStateHighLighted高亮状态
//UIControlStateDisabled不可使用的状态
//UIControlStateSelectwd选择下的状态
[buttonsetTitle:@"开始" forState:UIControlStateNormal]
[buttonsetTitle:@"关闭" forState:UIControlStateHighlighted]
//UIImage图片类工具类继承于NSObject
UIImage*image = [UIImage imageNamed:@"1.png"]
//设置按钮图片(根据自身大小进行添加)
//第一个参数setImage设置的图片UIImage类型
//第二个参数forState是设置图片这个图片的状态枚举类型
//[button setImage:image forState:UIControlStateNormal]
//设置一般状态下的图片之后点击图片变暗设置高亮状态下的图片就可以消除这个bug
//[button setImage:image forState:UIControlStateHighlighted]
//设置按钮的背景图片(适应大小,自动拉伸)
[button setBackgroundImage:imageforState:UIControlStateNormal]
[button setBackgroundImage:imageforState:UIControlStateHighlighted]
//按钮绑定方法
//第一个参数addTarget添加目标,点击按钮之后谁去执行按钮的方法self自己执行
//第二个参数action行为方法,按钮绑定的方法
//第三个参数forControlEvents控制事件,按钮在什么条件下去触发绑定的方法枚举//UIControlEventTouchUpInside单击
//这里给按钮绑定方法括号中相当于声明了方法。但是这个方法需要在这个类中实现,否则运行点击按钮会崩溃
[button addTarget:selfaction:@selector(buttonClick) forControlEvents:UIControlEventTouchUpInside]
//边框宽度.通过设置layer打点可以对控件进行切边,但是两个属性要同时使用才有效果
Button.layer.borderWidth= 1.0
//边框颜色
Button.layer.borderColor= [UIColor colorWithRed:197 /255.0green:197 / 255.0blue:197 / 255.0alpha:1].CGColor
Button.layer.borderColor= (__bridgeCGColorRef_Nullable)([UIColor colorWithRed:197 /255.0green:197 / 255.0blue:197 / 255.0alpha:1])
//3.添加
//添加到窗口addSubview上添加子视图
[self.view addSubview:button]
用于输入文本内容
//1.创建内存分配内存并且初始化
UITextField *textfield =[[UITextField alloc] init]
//2.美化
//设置位置和大小
textfield.frame=CGRectMake(100, 100, 100, 40)
//设置背景颜色
textfield.backgroundColor= [UIColor redColor]
//borderStyle设置边框类型枚举类型
//UITextBorderStyleRoundedRect圆角矩形
//UITextBorderStyleline线性
//UITextBorderStyleBezel刃型
textfield.borderStyle=UITextBorderStyleRoundedRect
//placeholder设置提示语
textfield.placeholder=@"请输入密码.."
//设置安全输入。布尔类型设置YES;输入内容会变为小黑点
// textfield.secureTextEntry = YES
//设置输入框的文本(获取输入框的文本也是这个属性)
textfield.text=@"123"
//设置清除按钮的样式枚举样式
//UITextFieldViewModeWhileEditing当编辑时候存在(光标一定在输入框中的)//UITextFieldViewModeUnlessEditing除了编辑的时候(只要输入框中有内容)//UITextFieldViewModeAlways总是存在
textfield.clearButtonMode=UITextFieldViewModeWhileEditing
//是否纠错,输入时会提示正确的内容
textField.autocorrectionType=UITextAutocorrectionTypeNo
//设置return键的样式枚举类型
textfield.returnKeyType=UIReturnKeySend
//设置键盘的样式
//UIKeyboardTypeNumberPad纯数字键盘
textfield.keyboardType=UIKeyboardTypeNumberPad
//enabled设置输入框不可使用
textfield.enabled=YES
//设置每次开始编辑时清除原输入框的内容
textfield.clearsOnBeginEditing=YES
//键盘下去3种方法(失去第一响应者。输入框绑定方法。touchesBegan。)
//3.添加到窗口上
[self.view addSubview:textfield]
图片视图
//UIImageView专门用来显示图片的图片视图,继承于uiview.
//1.创建
UIImageView *imageView = [[UIImageView alloc] initWithFrame:[[UIScreenmain Screen] bounds]]
//2.美化
//设置位置和大小
//imageView.frame = CGRectMake(40, 80, 200, 300)
//设置图片
//创建一张图片用于视图图片的显示
UIImage *image = [UIImage imageNamed:@"6.png"]
//image图片视图的属性用于设置图片
imageView.image= image
//userInteractionEnabled 设置用户交互性
imageView.userInteractionEnabled=YES
//3.添加
[self.view addSubview:imageView]
iOS是由苹果公司开发的移动 *** 作系统。
苹果公司最早于2007年1月9日的Macworld大会上公布这个系统,最初是设计给iPhone使用的,后来陆续套用到iPodtouch、iPad以及AppleTV等产品上。iOS与苹果的MacOSX *** 作系统一样,属于类Unix的商业 *** 作系统。
2018年9月22日,美国苹果公司在最新的 *** 作系统中秘密加入了基于iPhone
用户和该公司其他设备使用者的“信任评级”功能。北京时间2019年6月4日凌晨1点,在2019年WWDC
全球开发者大会上,苹果发布iOS新版 *** 作系统。
扩展资料:
IOS系统的控件:
1、窗口
UIWindow,iPhone的规则是一个窗口,多个视图,窗口是你在app显示出来你看到的最底层,他是固定不变的,基本上可以不怎么理会,但要知道每层是怎样的架构。
2、视图UIView,是用户构建界面的基础,所有的控件都是在这个页面上画出来的,你可以把它当成是一个画布,你可以通过UIView增加控件,并利用控件和用户进行交互和传递数据。
3、视图控制器
视图控制器UIViewController,你可以把他当成是对你要用到视图UIView进行管理和控制,你可以在这个UIViewController控制你要显示的是哪个具体的UIView。
参考资料来源:百度百科—IOS
首先说一下:UIActivityIndicator作为刷新控件
主要实现方法如下:
下拉刷新01-默认
下拉刷新02-动画图片
下拉刷新03-隐藏时间
下拉刷新04-隐藏状态和时间
下拉刷新05-自定义文字
下拉刷新06-自定义刷新控件
上拉刷新01-默认
上拉刷新02-动画图片
上拉刷新03-隐藏刷新状态的文字
上拉刷新04-全部加载完毕
上拉刷新05-自定义文字
上拉刷新06-加载后隐藏
上拉刷新07-自动回d的上拉01
上拉刷新08-自动回d的上拉02
上拉刷新09-自定义刷新控件(自动刷新)
上拉刷新10-自定义刷新控件(自动回d)
欢迎分享,转载请注明来源:内存溢出

 微信扫一扫
微信扫一扫
 支付宝扫一扫
支付宝扫一扫
评论列表(0条)