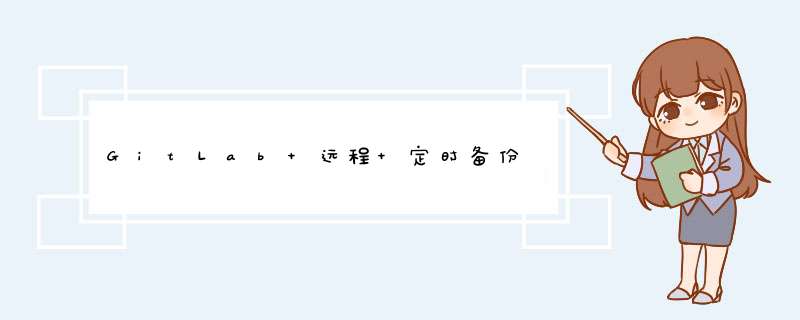
一、环境准备
1.gitlab所在的服务器A(centos7,192.168.1.1)
2.备份服务器B(centos7,192.168.1.2)
3.gitlab本地备份目录设置为/var/opt/gitlab/backups/log,本篇也是以此展开
gitlab已经配置了本地备份。如果没有配置,可以参考 http://www.cnblogs.com/straycats/p/7671204.html 。
二、通过密钥配对取消scp传输密码的限制
手动备份数据费时费力。最好的方法就是通过脚本实现远程自动备份。但远程无论是通过SSH登陆,还是通过scp拷贝文件都需要输入密码。
为了克服这个问题,首先需要实现不需要密码的SSH登陆,这样就可以使用 rsync,scp,rexec等命令来做的远程备份了。
2.1 生成密钥对
假设A,B两服务器,现在需要在A机上用root登陆B机,而不需要输入密码。那我们可按照下面的步骤来做:
** 1)在gitlab服务器A上生成rsa证书 **
1、生成的过程中提示输入密钥对保存位置,直接回车,接受默认值就行了。
2、因为之前已经有/root/.ssh/id_rsa 文件存在,因此提示你是否覆盖,输入y表示覆盖
3、接着会提示输入一个密码,直接回车,让它空着。当然,也可以输入一个密码。
4、接着输入确认密码,输入完之后,回车密钥对就生成完了。
这样,在/root/.ssh下生成id_rsa 和 id_rsa.pub 两个文件,其中公共密钥保存在 /root/.ssh/id_rsa.pub,私有密钥保存在/root/.ssh/id_rsa。
** 2)在gitlab服务器A上cp生成rsa公钥证书 **
在/root/.ssh下复制备份一份id_rsa.pub 命名为 id_rsa.pub.A,以便拷贝到远程服务器B。
2.2 生成rsa公钥证书上传到备份服务器B
先在服务器B上创建目录/root/.ssh。
使用scp命令进行远程复制,将服务器A生成的id_rsa.pub.A拷贝到服务器B的/root/.ssh目录下。
此时使用scp命令需要输入密码,当把下面的“2.3 密钥配对”执行后,以后gitlab服务器A使用scp命令复制文件到备份服务器B的话,就不需要输入密码了。
2.3 密钥配对
1)创建authorized_keys文件
在备份服务器B的/root/.ssh下创建authorized_keys文件。
2)将id_rsa.pub.A文件内容追加到authorized_keys 文件中
通过 cat 命令 把id_rsa.pub.A 追写到 authorized_keys 文件中。
3)修改authorized_keys文件的权限
authorized_keys文件的权限很重要,如果设置为777,那么登录的时候,还是需要提供密码的。
4)测试上传文件是否还要输入密码
不放心的话,立刻测试下gitlab服务器A使用scp命令复制文件到备份服务器B是否还要输入密码。
发现在2.3之前,由于没有设置ssh证书授权认证时,上传需要输入密码;2.3 *** 作完后,由于授权认证,已经不需要输入密码了。
三、定时将备份文件传到备份服务器
3.1 创建远程备份脚本
在gitlab服务器A上 ,在/root目录下创建定期备份脚本auto_backup_to_remote.sh。
添加下面的内容,并wq保存。
3.2 修改远程备份脚本auto_backup_to_remote.sh的权限
要能让系统执行 auto_backup_to_remote.sh ,必须修改该脚本的权限。
3.3 创建日志存放目录
3.4 测试远程备份脚本的功能是否可用
现在为了验证脚本是否可以正常运行,我们需要手动执行脚本。
在gitlab服务器A上执行find命令,看是否能够正常查找出我们要scp到远程服务器的Gitlab备份文件。
手动执行脚本auto_backup_to_remote.sh,看是否能够正常上传
等待1-2分钟左右,查看备份服务器B的目录/root/gitlab_backup下是否有服务器A传过来的备份文件。
在备份服务器B上能找到服务器A传过来的备份文件,说明远程备份脚本的功能OK。
如果每次上传都通过人工运行脚本的方式,人工的消耗太大,接着配置定时执行该脚本。
3.5 添加定时计划
定时备份的思路建立在手动的基础上,通过crontab添加定时计划就可以解决这个问题。
一般添加定时计划可以有2种方式:
1.使用命令crontab -e,将定时任务添加后保存。
2.将定时任务添加到/etc/crontab文件中。
我这里采取第一种,使用crontab -e。
结合我之前对公司gitlab本地备份的设计,故设计在备份完10分钟后上传,故分别在每天12:10、19:10进行备份,故添加下面的内容,wq保存。
重启crontab
四、定时删除备份服务器上的备份文件
每个Gitlab备份文件都很大。因此每天备份两次,过不了多久的话,备份服务器B上的磁盘空间可能就会被Gitlab备份文件占用完。
故需要定期清理备份文件,参考备份服务器的空间,暂定保留14天的备份文件。
4.1 创建删除过期备份文件的脚本
设计备份服务器B的/root/gitlab_backup作为接收远程上传备份文件的目录, 故在备份服务器B上 ,先创建该目录。
创建删除过期备份文件的脚本auto_remove_old_backup.sh。
添加下面的内容,并wq保存。
4.2 修改auto_remove_old_backup.sh脚本的权限
4.3 添加定时计划
定时备份的思路建立在手动的基础上,通过crontab添加定时计划就可以解决这个问题。
一般添加定时计划可以有2种方式:
1.使用命令crontab -e,将定时任务添加后保存。
2.将定时任务添加到/etc/crontab文件中。
我这里采取第一种,使用crontab -e。
设计凌晨0点执行删除过期备份文件的脚本,故添加下面的内容,wq保存。
重启crontab
打开FileGee软件,进入“任务设置”面板,点击“自动执行”,就能够选择备份自动执行模式。首先,FileGee的“每月”备份,可以让软件在每月的固定日期自动进行文件备份,完全一键式 *** 作,十分方便。 如果觉得“每月”进行一次文件自动备份时间周期过长,用户可以选择“每周”备份模式,点击“设置星期几触发”按钮,用户就可以选择在一周的某一天内进行文件的自动备份。点击“设置触发时间”,可以对文件自动备份的时间进行设定。 如果是十分重要的资料,您可以选择“每日”选项,点击“设置触发时间”后,在d出的设定框中输入每日文件自动备份的时间,之后每天那个时间,软件都会及时为你进行文件自动备份。 如果用户的电脑 *** 作人数多,人员流动性大的话,为了避免出现文件莫名消失的情况,您可以选择“间隔”备份选项,点击“设置间隔时间”,然后输入具体的间隔时间,软件就会定时对您所指定的文件进行自动备份。 FileGee个人文件同步备份系统的文件自动备份功能,使您电脑内的资料获得了强大的安全保障,不用再担心文件夹不小心删除等意外状况出现了!希望帮你了欢迎分享,转载请注明来源:内存溢出

 微信扫一扫
微信扫一扫
 支付宝扫一扫
支付宝扫一扫
评论列表(0条)