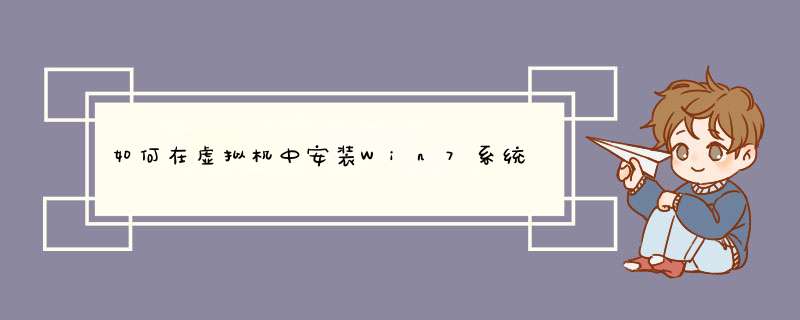
2、打开VMware9.0,选择Create a New Virtural Machine(创建一个新的虚拟机)
3、在安装方式面板上选择典型安装模式。
4、选择安装镜像,直接定位到下载存放win7安装镜像所在位置。
5、选择安装的系统名称为win7,这里安装的是32位的win7系统。然后下一步。
6、给安装的虚拟机起一个名字,然后选择系统安装的位置,这里为了管理,在E盘建立了一个win7的文件夹,专门用于管理win7的虚拟文件。
7、为win7系统设置虚拟硬盘大小,因为win7系统本身比较大,所以我们按系统默认的使用60G就可以了,当然如果你的硬盘空间不足的话也可以30G以上就可以。
8、点击Finish完成安装前准备工具。
9、开启虚拟机电源,打开虚拟机,这时候的 *** 作基本同电脑按钮,可以按ctrl+alt+回车,将虚拟机最大化,然后 *** 作。
10、因为前面已经加入了安装镜像,此时系统进入光盘菜单,首先选择对硬盘进行分区,因为硬盘是60G,如果不分区,默认安装好后只有一个c盘,但这可能不是想要的,这里对硬盘进行分区,这个分区是在虚拟机里进行的,所以不会对本机系统有影响。
11、这里将虚拟硬盘分为两个区,主分区30G,扩展分区30G。
12、分区结束后会重新启动win7虚拟系统,在启动开始是按下esc键,显示启动菜单,这里选择从光盘启动。
13、从光盘启动后会直接到光盘安装菜单,这时可以手动选择使用Ghost来安装,也可以自动安装,这里选择自动安装到第一分区。这个要根据光盘菜单来确定。
14、此时可以看到win7已经开始克隆镜像安装,剩下的就是等待了。
15、大约7分钟左右(视电脑性能)系统克隆完毕,然后自动重新启动(如果是手动安装需要手动重启),之后系统会进行windows的相关设置,自动安装相关驱动。
16、经过大约10分钟的设备安装,驱动安装和相关检测,win7成功安装。因为选择的是自动安装,在此期间不需要人工干预。
1、首先打开电脑上的“控制面板”,在控制面板点击进入“程序和功能”设置。
2、跳转进入程序和功能,点击左侧“启用或关闭Windows 功能”,在d出的“Windows 功能”菜单上,选“Hyper-v”,然后点击确定。
3、需要等待系统设置完成,然后重新启动才能完成安装所有请求的更改。
4、重启后,在开始菜单Windows 管理工具下打开“Hyper-v管理器”。新建虚拟机前准备好Win7 官方原版系统镜像。
5、新建虚拟机,按照指导步骤逐步设置。在安装选项这一步,选择新建“从可启动的安装 *** 作系统”,浏览至所下载Win7 镜像。
6、完成新建虚拟机,启动该虚拟机,进入Win7 安装过程。
在虚拟机上安装win7系统,安装的时候会跳到工具箱中,导致不能安装。解决虚拟机安装win7系统的方法如下一、所需工具和镜相如下VMware workstation 11windows7镜像ios系统文件,需要注意的是必须是原版镜像。二、建立一个新的虚拟机1、一、打开VMware Workstation 11虚拟机,在“主页”选项卡,点击“创建新的虚拟机”,进入“新建虚拟机向导”。2、二、在类型配置这里,我们选择“典型(推荐)”配置,然后继续”下一步“。3、安装客户机 *** 作系统“这里我们点击“浏览”选择预先下载好的win7原版系统镜像,VM能自动检测到整个系统版本,继续点击“下一步”进行安装。4、产品密钥先不填写,“全名”这里必须起个名字的,再点击“下一步”,d出提示框,点击“是”即可。5、“虚拟机名称”自定义即可,“位置”选择一个大磁盘的文件夹,继续点击“下一步”。6、最大磁盘大小按系统建议值即可,并选中“将虚拟磁盘拆分成多个文件”,继续点击“下一步”。7、点击“完成”完成虚拟机的初步配置,VM 11会d出窗口完成磁盘的创建工作。8、下面的过程基本上是自动完成,接上图到这里就完成了在新版虚拟机VMware Workstation里创建win7系统的过程,整个建立过程和老版本相差不多,不过是新版虚拟机界面更为漂亮人性化,内在功能也更为的强大。欢迎分享,转载请注明来源:内存溢出

 微信扫一扫
微信扫一扫
 支付宝扫一扫
支付宝扫一扫
评论列表(0条)