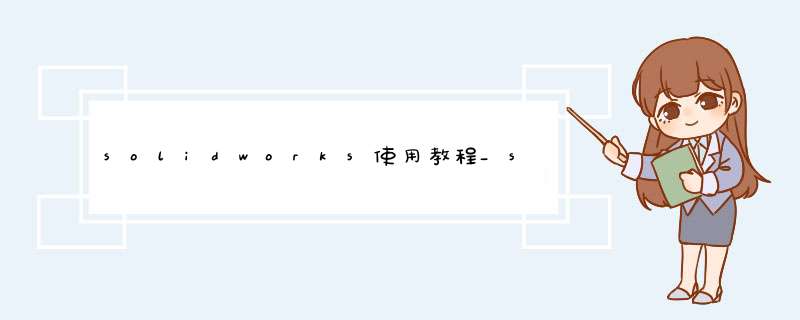
配置可以应用于零件、装配体、工程图、有限元分析、模拟工艺路线等很多方面,熟悉配置的原理及使用方法会使我们的工作事半功倍。
下面将通过一个例子来介绍零件中配置的使用。
有这样的一个垫片零件,它的外径是50mm,内径是30mm,还有一个直径是5mm的孔,厚度是2mm。
那么这样的一个零件该如何去添加配置呢?如图38-1所示(图38-1)(2)我们先切换到配置管理标签页,这时候只有一个配置,我们选中配置单击右键,选择“属性”,把配置名称改为“50-30-2-有孔”,如果需要运用到材料明细表的话就勾选“用于材料明细表”,然后点击确定。
如图38-2所示(图38-2)(3)我们在“零件1配置”上单击右键,选择“添加配置”,输入新配置的名称“70-50-2-有孔”。
点击确定,生成名为“70-50-2-有孔”的配置,并且此配置处于激活状态。
(只有处于激活状态才可以编辑配置)如图38-3所示(图38-3)(4)修改尺寸,外径为70mm,内径为50mm。
在右下角选择“此配置”,这个尺寸的更改只影响当前配置,这一点很重要。
修改之后有可能需要重建模型,单击红绿灯标志。
如图38-4所示;(图07-4)(5)我们再次添加一个外径100mm,内径70mm,厚度为2mm且有孔的配置并将其命名为“100-70-2-有孔”。
使用快捷键ctrl+C复制这个配置,将其添加到配置下面。
如图38-5所示(图38-5)激活我们刚才复制的特征,右键点击它,点击配置,修改配置名称为“100-70-2-无孔”。
除了尺寸可以配置外,特征也可以配置。
在特征树中压缩“切除-拉伸”,在此配置当中孔特征被压缩。
如图38-6所示(图38-6)这样就是在配置树下添加配置,如果我们想要添加几十几百个配置,这样的效率太慢了。
我们利用“插入—表格—设计表”快速的生成大批量配置。
如图38-7所示(图38-7)(1)选择自动生成,点击确定,会生成带有配置参数的Excel表格。
如图38-8所示(图38-8)我们点一下空白的位置,就会退出这个界面。
回到配置标签页,生成了一个系统零件设计表。
我们单击右键,选择“在单独窗口中编辑表格”,就会d出一个单独Excel表格。
如图38-9所示(图38-9)打开设计表,我们先将整个表格框选起来,然后在数字格式这里选择常规。
如图38-10所示(图38-10)然后,我们将“50-30-2-有孔”的配置参数和“70-50-2-有孔”的配置复制在下面,然后将有孔改成无孔,在“$状态@切除-拉伸”这一栏下面将“U”改为“S”。
(注意:“U”是解除压缩,“S”是压缩。
)设置好之后,保存并关闭表格。
如图38-11所示(图38-11)回到SOLIDWORKS界面,它会d出一个窗口告诉我们添加两个配置。
这就是在设计表中添加配置的方法。
如图38-12所示(图38-12)我们做完这些配置之后,还有一个很关键的步骤。
右键单击“零件1 配置”,选择配置管理编辑器(Configuration Publisher),如图38-13所示(图38-13)这里可以帮我们添加一些说明,方便我们去运用这个零件。
我们将左边的这些这尺寸和特征拖到中间空白区域,然后将“D1@草图1”的名称改为外径,“D2@草图1”的名称改为内径,将“状态@切除-拉伸”的名臣改为有孔。
改好之后,我们在右下角处点击应用。
如图38-14所示(图38-14)做好之后,我们新建一个装配体来验证零件的配置。
新建装配体——插入零件——点击确定,这里会让选择配置。
我们可以选择不同的内径,外径会随着内径自动变换,同时,我们也选择这个零件是否有孔。
如图38-15所示(图38-15)这个就是关于配置的设置与应用,熟练使用SOLIDWORKS配置功能可以让我们减少大量重复性工作,提高工作效率。
欢迎分享,转载请注明来源:内存溢出

 微信扫一扫
微信扫一扫
 支付宝扫一扫
支付宝扫一扫
评论列表(0条)