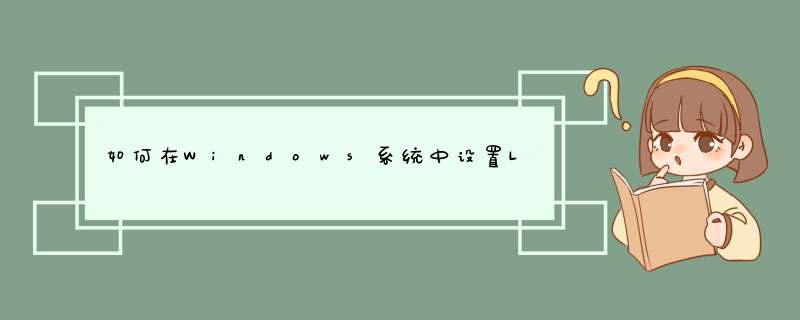
需要控制面板
1. 连接至Internet
2. 控制面板>网络和Internet>网络和共享中心>设置新的网络或连接
3. 连接到工作区
4. 使用我的 Internet 连接(VPN)
5. 输入要连接的Internet地址>创建
6. 控制面板>网络和Internet>网络和共享中心>更改适配器设置>VPN连接>属性
>安全选项卡
VPN类型选择"使用 IPsec 的第二层隧道协议(L2TP/IPsec)"
高级设置选择使用预共享的密钥作身份验证>输入密钥
7. 控制面板>网络和Internet>网络和共享中心>更改适配器设置>VPN连接>连接/断开>输入VPN账号和密码>连接
本文介绍Windows 7 PPTP/L2TP设置教程,Win7相对WinXP在某些设置细节上会简单直观些,比如L2TP共享密钥设置那步,下面将配合截图介绍每一步设置流程。Windows 7 PPTP/L2TP设置教程:1、打开Windows 7系统控制面板(默认控制面板是以“分类”显示的,可点右上角以“图标”方式显示),选择“网络和共享中心”,点击“创建新的连接或网络”。
2、选择“连接到工作区”。
3、选择“使用我的Internet连接”。
4、填写VPN线路地址和连接名称,其它一般不用设置。
5、填写VPN用户名和密码,然后点击“连接”即可。
6、到此,连接设置就完成了。以后如果需要使用的话,双击创建的这个连接就可以了。
7、VPN创建后默认是“自动”连接方式,如果需要指定一种连接方式,比如L2TP,可如下设置:在创建的VPN连接上,鼠标右键d出“属性”并点击。
8、在连接属性“安全”选项卡下有个VPN类型选择,这里可以切换连接协议,比如PPTP或L2TP。PPTP直接选择确定即可。如果选择L2TP的话,则需要在下面的高级选项里设置共享认证密钥(密钥由服务商提供)。
首先确认学校的VPN方式是什么?最常用的VPN接入方式有L2TP+IPSec、L2TP、PPTP。
PPTP最简单,在VPN属性里,将自动改选为PPTP即可。
L2TP+IPSec:一般情况下很少使用证书,多数采用预共享密钥,选择VPN类型为L2TP/IPSEC,然后点击高级按钮,输入共享密钥即可。如果学校采用这个方式,可以向学校索取密钥。
纯L2TP最麻烦:XP系统下需要修改注册表,可以让L2TP不与IPSEC作捆绑,WIN7下面还没有发现办法可以拨通纯的L2TP VPN。
有可能你们学校使用的纯L2TP方式(未捆绑IPSEC),这样在win7下面基本没有别的办法可以实现了。
另外,站长团上有产品团购,便宜有保证
欢迎分享,转载请注明来源:内存溢出

 微信扫一扫
微信扫一扫
 支付宝扫一扫
支付宝扫一扫
评论列表(0条)