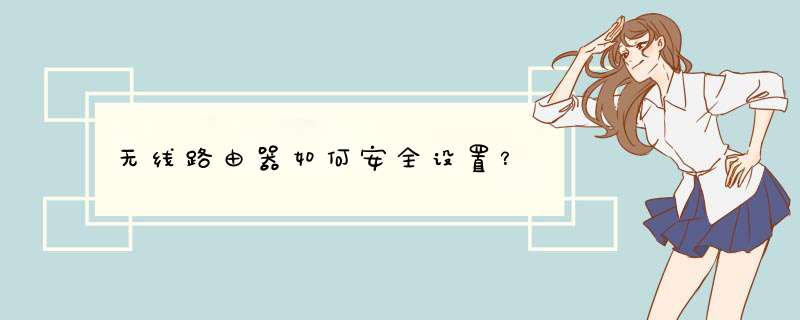
WEP加密
1、启用WEP加密。
打开路由器管理界面,“无线设置”->“基本设置”:
“安全认证类型”选择“自动选择”,因为“自动选择”就是在“开放系统”和“共享密钥”之中自动协商一种,而这两种的认证方法的安全性没有什么区别。
“密钥格式选择”选择“16进制”,还有可选的是“ASCII码”,这里的设置对安全性没有任何影响,因为设置“单独密钥”的时候需要“16进制”,所以这里推荐使用“16进制”。
“密钥选择”必须填入“密钥2”的位置,这里一定要这样设置,因为新的升级程序下,密钥1必须为空,目的是为了配合单独密钥的使用(单独密钥会在下面的MAC地址过滤中介绍),不这样设置的话可能会连接不上。密钥类型选择64/128/152位,选择了对应的位数以后“密钥类型”的长度会变更,本例中我们填入了26位参数11111111111111111111111111 。因为“密钥格式选择”为“16进制”,所以“密钥内容”可以填入字符是0、1、2、3、4、5、6、7、8、9、a、b、c、d、e、f,设置完记得保存。
如果不需要使用“单独密钥”功能,网卡只需要简单配置成加密模式,密钥格式,密钥内容要和路由器一样,密钥设置也要设置为“WEP密钥2”的位置(和路由器对应),这时候就可以连接上路由器了。
如果你比较有兴趣学习的话,还可以继续往下看
无线路由器加密有以下几种方法:
1.使用无线路由器提供的WEP,WPA等加密方式.WEP一般设置简单.
2.或者使用访问限制,同过MAC地址来限制连接,就是说在访问限制列表里输入MAC的机器,才能连接到你的无线路由器.
3.一种更简单的,就是关闭SSID广播,就是无法搜索到你AP的SSID,你只能手工的方式自己填入正确的SSID,才能连接!上述三个方法都可以,但安全性质最好的是通过MAC地址限制访问.设置都是在无线路由器完成.
下面将对这些加密方式详细介绍下:
一、先介绍下最简单的,关闭SSID广播,这样无线用户就搜索不到你的网络标识,可以起到限制其他用户的连接.具体设置:
a、路由器方设置,在关闭SSID广播时,你最好改变下SSID广播号,如果不改动的话,以前连过你网络的用户,还可以连接
b、客户机设置:无线网络---属性----无线配置---"使用windows配置您的无线网络"--然后点"添加"--写上你设置的SSID名称.OK后,---再点属性,要确认"自动连接到非手选网络"的勾未打上,确定就可以----让你刚刚设置的SSID号排在最上方,因为SSID广播关闭后,是你的电脑无线网卡去搜寻路由器,在最上方,可以首先访问你的无线网络,且避免连接到其他的无线网络.(备注:如果这样还是上不去网的话,你可以点开无线网络的TCP/IP设置,写上内网的固定 ip,网关,DNS.一般网关,DNS都是你路由器的ip.)
二、MAC地址限制
2、单独密钥的使用。
这里的MAC地址过滤可以指定某些MAC地址可以访问本无线网络而其他的不可以,“单独密钥”功能可以为单个MAC指定一个单独的密钥,这个密钥就只有带这个MAC地址的网卡可以用,其他网卡不能用,增加了一定的安全性。
打开“无线设置”->“MAC地址过滤”,在“MAC地址过滤”页面“添加新条目”,如下界面是填入参数的界面:
“MAC地址”参数我们填入的是本例中TL-WN620G的MAC地址00-0A-EB-88-65-06 ,
“类型”可以选择“允许”/“禁止”/“64位密钥”/“128位密钥”/“152位密钥” ,本例中选择了64位密钥。“允许”和“禁止”只是简单允许或禁止某一个MAC地址的通过,这和之前的MAC地址功能是一样的,这里不作为重点。
“密钥”填入了10位AAAAAAAAAA ,这里没有“密钥格式选择”,只支持“16进制”的输入。
“状态”选择生效。
最后点击保存即可,保存后会返回上一级界面:
注意到上面的“MAC地址过滤功能”的状态是“已开启”,如果是“已关闭”,右边的按钮会变成“开启过滤”,点击这个按钮来开启这一功能。至此,无线路由器这一端配置完成!
顺便说一下怎样获取网卡MAC地址?可以参考我司网站“网络教室” 文档《路由器配置指南》相关内容,通过电脑DOS界面运行ipconfig/all这个命令会d出如下类似信息,红线勾勒部分“Physical Address”对应的就是处于连接状态的网卡的MAC地址
二、网卡TL-WN620G的配置
打开TL-WN620G客户端应用程序主界面——“用户文件管理”—>“修改”,会d出用户配置文件管理对话框。首先是“常规”页填入和无线路由器端相同的SSID —— 本例为“TP-LINK”
然后点击“高级”页,红线勾勒部分注意选择认证模式,可以保持和无线路由器端相同,由于我们的路由器上选择了“自动选择”模式,所以这里无论选择什么模式都是可以连接的。
如果这个选项是灰色,就请先配置“安全”页面的参数,回过头再来这里配置
接下来我们进入“安全”页
先选择“预共享密钥(静态WEP)”,然后点击“配置…..”按钮,进入设置共享密钥的界面:
上面用红线勾勒的参数说明一下:
1)、“密钥格式”必须选择“十六进制(0-9,A-F)
2)、总共需要填入两个密钥,密钥1对应的是路由器 “无线配置”->“MAC地址过滤”页面下设置的单独密钥,本例为64位长度的密钥AAAAAAAAAA 密钥2对应的是路由器“无线配置”->“基本设置”页面下设置的公共密钥,本例为128位长度的密钥:11111111111111111111111111 。
3)、最后要选中“WEP密钥1”。(注意“WEP密钥1”后面的圆点)
4)、单独密钥和公共密钥的位置是不能更改的。
配置完成,连续点击两次“取定”回到客户端应用程序主界面,我们可以看到网卡和无线路由器已经建立了连接,如下图所示:
这时候我们进入路由器“无线设置”-“主机状态”,可以看到已连接的网卡MAC地址在“主机状态”页面,表里第一个显示的是无线路由器的MAC地址
导语:路由器的无线安全怎么设置?在不加密的无线网络里,不仅你的网络带宽会被侵占,而且你的个人网络信息也可能遭受泄露,因此一定要使用正确的加密方式来保障无线网络安全,降低风险。以下的相关方法内容仅供大家参考借鉴!
路由器的'无线安全怎么设置那么现在无线路由器中常用的无线加密都是什么方式呢?一般分为如下三种:
一键加密
对于现在多数的主流无线路由器来讲,都已经配备了WPS一键加密功能(一些路由器称“QSS”),令加密过程变得简单快捷。
在“设置向导”的下面,有QSS(即WPS)安全设置界面,可对该功能进行调节配置。
QSS安全设置界面(见红框内选项)
QSS(WPS)功能可以帮助客户端用户自动配置网络名(SSID)及无线加密密钥。对于普通用户来说,无需了解SSID和安全密钥的概念就能实现安全连接而且用户的安全密钥不可能被外人破解,因为它是随机产生的最重要的是用户再也无需去记忆冗长的无线加密密码了。
添加新设备的PIN码
实现QSS“一键加密”的方法非常简单,用户点击“添加新设备”,在新页面中键入无线网卡设备的PIN码,或选择按钮配置法,即可轻松完成。
当然用户需要注意的是,使用WPS功能时,无线路由器和客户端设备(无线网卡)均须通过WPS认证,如果其中一方没有通过认证,就无法实现WPS功能而且由于各厂商产品间存在差异,不同品牌的接入点和客户端也会出现兼容性的问题,因此建议大家选择同一品牌的产品。
WEP加密,最老也是最不安全的加密方式,不建议大家选用。
WPA加密,是WEP加密的改进版,包含两种方式:预共享密钥和Radius密钥(远程用户拨号认证系统)。其中预共享密钥(pre-share key缩写为PSK)有两种密码方式:TKIP和AES,而RADIUS密钥利用RADIUS服务器认证并可以动态选择TKIP、AES、WEP方式。相比TKIP,AES具有更好的安全系数,建议用户使用。
WPA2加密,即WPA加密的升级版。WPA2同样也分为TKIP和AES两种方式,因此也建议选AES加密不要选TKIP。
对于目前的主流无线路由器,它们大都支持上述的多种加密方式,而其中,WPA2是目前被业界认为最安全的加密方式,建议使用。
无线安全设置(见红框内选项)
在这儿可以在“无线安全设置”中进行设置(见红框内选项),选择“WPA-PSK/WPA2-PSK”加密模式。
选择“WPA-PSK/WPA2-PSK”加密模式(红框内)
一些较新的无线路由器支持更好的混合加密模式,那么用户就可选择“WPA-PSK [TKIP] + WPA2-PSK [AES]”模式进行加密,密码越复杂越好。
问题一:电脑无线网在哪里设置权限 192.168.1.1
问题二:电脑网络无线网怎么打开 (1)开始,控制面板,网络与共享中心,左边,更改适配器设置,单击那个被禁用的,然后启用就可以了。或者在设备管理器里,开启也可以。
(2)不是WIN7的无线网络,而是每个笔记本的无线网络开关都不一样,
一般都是键盘左下侧 Fn + F1~F12 里的键,有的笔记本也有直接按F1~F12键的,
像我的就直接按F12就是无线网络开关
上边可能有画符号像卫星信号似的, (( i ))
实在不行就都试一遍,找找看都是什么功能
进入控制面板→ ‘硬件和声音’里有个‘调整常用移动设置’→无线网络选项 打开
快捷方式: win键 + X
win键(alt旁边的,windows符号那个键)
键盘上有一个fn键+ 一个印有无线标志的键,有些是F8.有些电脑是在电脑周围有开关的。
方法(1)WIN+X快捷调出控制中心,开启无线网络。 方法(2)打开网络和共享中心、更改适配器设置、右键点无线网络启用。
您可以手动打开笔记本的无线开关也可以在控制面板-网络和internet-网络和共享中心-更改适配器设置,右键单击无线网络链接,选启动,希望我的回答对您有帮助。
希望能帮到你,望采纳......
问题三:电脑哪里有无线网络基本设置。。 右键网上邻居>>属性>>右键无线网络连接>>属性自己选择设置、
如果你的电脑么有无限网卡的话。那么你还是没有办法来实用无线网络的、
问题四:怎么用电脑设置无线网络 一、电脑端设置先从控制面板进入到网络连接.
1.打开宽带连接->属性->高级,将允许其他网络用户通过此计算机的Internet连接来连接前打勾,若有选项的话选择无线网互连接.注意:不是使用宽带上网的朋友要在本地连接->属性->高级里设置.
2.打开”无线网络连接->属性->常规选项卡->Internet协议(TCP/IP)”,在d出的Internet协议属性窗口里选中”使用下面的IP地址”,其中将”IP地址”设为”192.168.0.1”,将”子网掩码”设为”255.255.255.0”,其它的输入框都空着,不要输入任何字符.然后点确定返回上一级.
3.点击第二个无线网络配置选项卡->高级(在页面右下角),选中第三行的“仅计算机到计算机” 和最下面的“自动连接到非首选的网络”打勾,然后点“关闭”.回到“无线网络配置”选项卡中,点击“首选网络”下面的添加按钮,在网络名(SSID)里自定义输入你想设置的名称,以本人为例,本人用的三星笔记本,就命名为SAMSUNG”,然后将“自动为我提供密钥”的勾去掉,将数据加密选项改成“已禁用”,其他选项按默认设置不变,最后点击“确定”返回上一级。注意:如果想给你的无线网络加入密钥(密码),只要在数据加密一栏选中”WEP”,但同样要将”自动为我提供此密钥”项前的勾去掉,然后在”网络密钥”和”确认网络密钥”框内输入密钥(密码)即可.[这时在“首选网络”的对话框中就能看到SAMSUNG(自动)”,出现这个选项才算成功,否则重复上述 *** 作,直至成功显示该选项.]
4.点击第三个高级选项卡->第一项Windows 防火墙下的设置,选择关闭,然后点击确定返回上一级.[若不关闭防火墙,通过WIFI上网连接时会提示无网关回应.]
5.最后点击确定退出------到此,电脑端设置完毕,正常情况下就可以通过WIFI上网了.
问题五:笔记本无线网络在那里设置? 30分 选择你打开窗口“网络和共享中心”左侧的“更改适配器设置”选项,打开“网络连接”界面,找到你的无线网络图标,右单击,选择“属性”,就打开“无线网络连接属性”设置界面,可以进行IP地址等有关设置了。
问题六:电脑又下面不显示无线网在哪设置 win7的话,找到桌面图标“网络”,右键点击--属性,网络和共享中心,查看无线网络,这样就找到他了。
如果右下角不显示,一般在开始菜单--右键--自定义--始终显示图标和通知(打勾)。
问题七:笔记本电脑怎么设置无线网? 笔记本电脑连接无线网的步骤:
1、首先要确认笔记本的硬件配置正常,如无线网卡驱动是否安装。
桌面右击“我的电脑”,点击“管理”菜单进入,进入计算机管理界面,打开“系统工具”菜单,双击进入“设备管理器”界面
2、在“网络适配器”下,可以看到您现在安装或内置的无线网卡状态;若您的无线网卡前有“黄色的感叹号”,则说明这台电脑的无线网卡安装有问题,请重新安装驱动或联系电脑提供商,如下图为正常状态的无线网卡。
3、然后是网络的配置。进入计算机管理界面后打开“服务和应用程序”菜单,双击进入“服务”界面。
在“服务”列表中找到“Wireless Zero Configeration”应用程序,查看是否处于“已启动”状态,如未启动请单击鼠标右键选择“启动”菜单。
4、进入“控制面板”――>“网络连接”界面,右键点击“无线网络连接”――>“属性”,选择“无线网络配置”菜单,在无线网络配置中勾选“用windows配置我的无线网络设置”
5、前面的步骤做好后,在是无线网络的连接。
进入“控制面板”――>“网络连接”界面,查看“无线网络连接”是否为“启用”状态,如为“禁用”状态,请右键点击“无线网络连接”,选择“启用”菜单即可。
处于禁用状态的“无线网络连接”
处于启用状态的“无线网络连接”(正确)
6、上述设置均完成后,可以进入“控制面板”――>“网络连接”界面,右键点击“无线网络连接”――>“查看可用的无线连接” ,也可以直接双击电脑桌面右下角的“无线网络连接”,您就可以查看您的电脑搜索到的所有可用的各运营商的无线网络。
注意:此时虽然您已经搜索到无线网络,但由于还没有连接具体的接入点,故“无线网络连接”图标仍然为红色的叉即尚未连接状态。
7、选择正确的SSID连接无线网络
SSID(Service Set Identifier)用于区分不同的网络,也就是不同的路由器,为便于区分,请在路由器里面设置个性的方便记的名称。搜索到的无线网络中双击选择CMCC的接入点连接
8、此时电脑桌面右下角的“无线网络连接”图标上的红叉应已消失,双击后可以查看到当前无线网络连接的状态,包括接入的网络名称(CMCC)、信号强度等。
满意请采纳。
问题八:电脑的无线网的密码在哪里设置和修改? 确定电脑与无线路器已联通,在电脑里打开浏览器,在浏览器地址栏里输入路由器IP地址“192.168.1.1”回车(一般路由器默认IP都是这个)
在d出的路由器登录框中输入用户名、密码(一般都为admin)回车进入路由器
在路由器设置界面左边栏里点击“无线设置”
在打开的菜单中点击“无线安全设置”
在右边的无线安全设置窗口中,点击1“WPA-PSK/WPA2-PSK”,再点击2“PSK密码”,就可在输入框里输入或修改无线PSK密码了,完了以后要点击最下端“保存”,这样就完成
无线网络密码设置或修改了
望采纳
问题九:怎么添加无线网图标在电脑右下角显示 1.先查一下你的无线网卡是否有安装过驱动
2.右键点击网上邻居,选属性,再右键点击无线连接,选属性,把“连接后在通知区域显示图标”选中
欢迎分享,转载请注明来源:内存溢出

 微信扫一扫
微信扫一扫
 支付宝扫一扫
支付宝扫一扫
评论列表(0条)