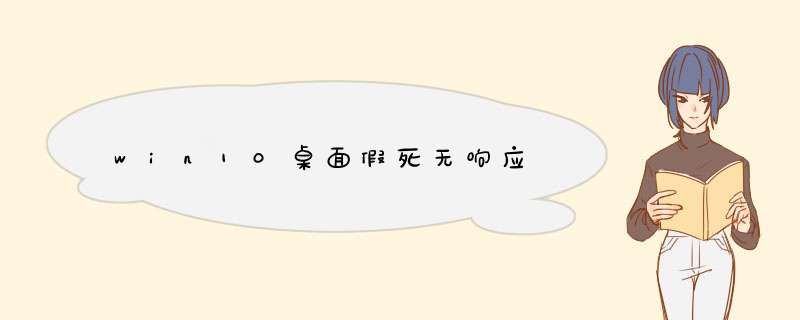
win10桌面假死无响应有以下几种解法方式:
一、重启Windows资源管理器
1、首先看一下键盘能不能用,按下win+D显示桌面快捷键尝试解除假死现象。
2、如果不行就按下Ctrl+Alt+Del快捷键,d出窗口中选择任务管理器。
3、找到并选中Windows资源管理器,点击重新启动。
二、关闭硬盘休眠模式
1、win+i快捷键打开设置窗口,选择系统。
2、选择电源和睡眠,右侧点击睡眠模式下拉箭头。
3、将睡眠模式改为从不即可。
三、命令运行解决
1、在键盘上按下win+R组合键,调出运行窗口,输入cmd,然后回车进入。
2、进入管理员命令窗口,输入“Dism/Online/Cleanup-Image/ScanHealth”命令,然后回车运行命令。
3、上个命令结束后输入“Dism/Online/Cleanup-Image/CheckHealth”。
4、然后输入“DISM/Online/Cleanup-image/RestoreHealth”,完成后重启电脑。
5、进入系统后再输入命令“sfc/SCANNOW”,以后应该就不会出现win10桌面假死的现象了。
win10桌面假死的常见原因
部分Windows10用户遭遇到了“桌面假死”问题,导致电脑无法正常使用。就此问题微软根据用户反馈报告给出了解决方案,并解释道,该问题是由于其他第三方软件存在兼容性问题导致,闪屏是由于explorer资源管理器频繁崩溃所致。
遇到问题的用户需要重启到安全模式,然后使用专用修复工具进行修复(点此下载),按Win+R打开运行,输入msconfig回车,切换到引导选项卡,勾选“安全引导“和”网络”,确定后重启即可。
电脑永久了总会出现一些奇奇怪怪的问题,最近有用户说电脑桌面的图标怎么点都不动,其实这是电脑桌面假死了,每次都要强制关机解决,长期如此对硬盘损耗很大,有什么办法能从根源解决此问题?不要担心,我以win10专业版为例,和大家详解一下解决方法。
方法一:重启Windows资源管理器
1、首先看一下键盘能不能用,按下win+D显示桌面快捷键尝试解除假死现象。
2、如果不行就按下Ctrl+Alt+Del快捷键,d出窗口中选择任务管理器。
3、找到并选中Windows资源管理器,点击重新启动。
方法二:关闭硬盘休眠模式
1、win+i快捷键打开设置窗口,选择系统。
2、选择电源和睡眠,右侧点击睡眠模式下拉箭头。
3、将其改为从不即可。
方法三:命令解决win10桌面假死(将不同的系统文件还原成官方系统源文件)
1、win+R快捷键打开运行窗口,输入cmd,回车。
2、打开管理员命令窗口,输入Dism /Online /Cleanup-Image /ScanHealth命令,回车。可以将其复制过去。
3、上个命令结束后输入Dism /Online /Cleanup-Image /CheckHealth.
4、然后输入DISM /Online /Cleanup-image /RestoreHealth。此命名完成后重启电脑。
5、进入系统后再输入命令:sfc /SCANNOW。以后应该就不会出现win10桌面假死的现象了。
win10电脑打开的程序多了,极容易出现假死状况,阅读本文内容之后,相信大家能够轻松处理此问题了。
桌面假死,鼠标失灵,可以按照以下方法修复:
具体方法如下:
方案一:重启“Windows资源管理器”。
直接按键盘组合键“Ctrl+Alt+Del”打开“任务管理器”,切换到“进程”选项卡,选中“Windows资源管理器”项,点击“重新启动”按钮。待”Windows资源管理器“重启完成后,再尝试右击任务栏。
方案二:卸载冲突软件
这种情况有可能是存在冲突软件引起的。如果你确定这种情况是在安装某个软件之后出现了,那么可以尝试进入安全模式中把这个软件卸载:
按window+R键,d出运行窗口,输入msconfig调出系统配置窗口:
1.选择引导标签页,勾选安全引导选项。
2.点击确定后重启系统。
3.系统进入安全模式,在安全模式中卸载最近安装后导致任务栏系统图标无法点击的软件。
4.卸载软件之后,同样按照上面的方法调出系统配置窗口,并把安全引导选项勾除。
5.再次重启系统,看看是否问题解决。
方案三:重新“部署 *** 作进程”。
点击桌面左下角的“Cortana”语音搜索框,输入“PowerShell”,并从搜索结果中找到如图所示的工具并右击,从其右键菜单中选择“以管理员身份运行”项。
此时将以“管理员”身份运行“Windows PowerShell”程序,将以下命令复制粘贴到命令提示符界面,并按回车以执行:
Get-AppXPackage -AllUsers | Foreach {Add-AppxPackage -DisableDevelopmentMode -Register "$($_.InstallLocation)\AppXManifest.xml"}
最后耐心等待“系统部署进程” *** 作的完成,整个过程大概需要2至10分钟左右的时间。最后就可以尝试右击任务栏执行其它相关 *** 作;
方法四:修复系统服务
1.按照上面打开PowerShell一样的方法,新建任务小窗口中输入services.msc,打开服务窗口。
2.查找其中的Application Identity服务,右键菜单选择启动。
3.查看问题是否已经解决。
方案五:还是通过powershell命令,尝试修复:
1.按 Windows 键+ R 打开运行(或者打开任务管理器,在菜单栏选择 文件 ,新建任务 ),在对话框输入
powershell
2.出现一个蓝色背景的调试窗口,输入
Get-AppxPackage | % { Add-AppxPackage -DisableDevelopmentMode -Register "$($_.InstallLocation)\AppxManifest.xml" -verbose }
3.此后windows会自动注册相关程序包、组件,大约需要1~2分钟。此后任务栏恢复正常,开始菜单恢复正常。
4.如果失败,提示 拒接访问。那么是权限不足,需要管理员权限。打开任务管理器,选择菜单栏上的 文件,新建任务,同时勾选 以系统管理权限创建此任务输入cmd,回车后打开命令提示符,输入powershell,稍等几秒后,继续输入
Get-AppxPackage | % { Add-AppxPackage -DisableDevelopmentMode -Register "$($_.InstallLocation)\AppxManifest.xml" -verbose }
5.随后任务栏恢复正常,立刻生效,无需注销重启。
方案六:cmd中执行修复命令
1.运行管理员权限的cmd终端。在开始菜单图标右键菜单选择命令提示符(管理员),或者跟上面PowerShell一样的方式,只不过将新建任务小窗口中输入的“PowerShell”改为“cmd”。
2.在cmd终端中执行下面命令:
ren %windir%\System32\AppLocker\Plugin*.* *.bak
3.重启系统,查看问题是否解决。
方案七:针对右击任务栏应用图标时d出菜单缓慢的情况,通常是由于加载“最常访问”列表造成的;
如果想取消冗长的“最常访问”列表的显示,则点击桌面左下角的“开始”菜单,从其扩展菜单中点击“设置”按钮;
从打开的“设置”窗口中,找到“个性化”项点击进入。通过“个性化”设置界面可以对系统“背面”、“屏幕”、“颜色”、“主题”以及“开始”菜单进行定制;
待打开“个性化”界面后,切换到“开始”选项卡,关闭“在’开始‘屏幕和任务栏的的跳转列表中显示最近打开的项”项;
方案八:通过新建Windows用户来重置系统设置。
导致任务栏出现“假死”、“右击无反应”现象的其它原因可能是系统设置不当所造成的。对此可以通过创建新用户来尝试解决问题。
依次进入“控制面板”-“用户管理”-“管理其它用户"界面。
从”选择要更改的用户“界面中,点击“在电脑设置中添加新用户”按钮,以创建新用户。通过新用户登陆即可解决任务栏右击无反应的问题。
方案九:还原系统
如果你有做系统备份,尝试将系统还原到最近正常的时间点。
开机不断点击F8键,进入系统 *** 作选单(如果是Win8,Win8.1,Win10系统,在看见开机画面后长按电源键关机,短时间内重复三次左右可以进入WinRE {Windows 恢复环境},但有的用户可能需要直接断开电源。这样开机后应该能出现高级恢复的界面了),然后寻找“安全模式”,并进入“安全模式”,如能成功进入,依次单击“开始”→“所有程序”→“附件”→“系统工具”→“系统还原”,出现“系统还原对话框”,选择“恢复我的计算机到一个较早的时间”。 这样可以用Windows系统自带的系统还原功能,还原到以前能正常开机的时候一个还原点。(如果有的话)
欢迎分享,转载请注明来源:内存溢出

 微信扫一扫
微信扫一扫
 支付宝扫一扫
支付宝扫一扫
评论列表(0条)