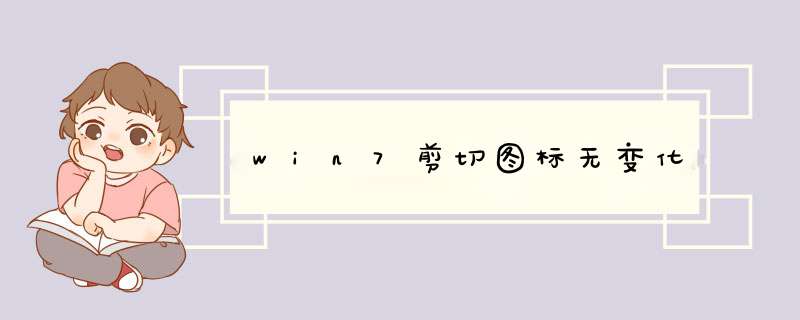
第2步:在d出的界面,我们注意一下左下角,点击左下角的”显示”
第3步:原本默认的是”较小“,现在我们点击”中等“,
第4步:勾选了”中等“之后,我们还要点击一下右下角的”应用“,系统会提示你注销,按照提示注销一下。
第5步:注销后回到桌面,发现桌面图标变大,再回到刚才的界面,选择原来默认的”较小“,
第6步:然后在点击一次”应用“,再注销一次,那么”未响应“的问题就解决掉了
Win7怎么用自带画图板裁剪图片?很多用户问小编Win7怎么用自带画图板裁剪图片?有时候需要美化图片,但是对于不懂美图秀秀或者不懂PS的人,对照片或图片进行裁剪,是件困难的事情吧,网上介绍很多关于裁剪图片的教程,但是都比较复杂,还要下载软件。其实win7旗舰版系统自带的自带画图板就可以裁剪图片了,下面小编告诉大家具体的使用方法。 具体方法如下: 1、点开始>所有程序>附件>打开画图选项2、点击画图板主页选项左侧的小三角,选择打开一幅图片3、点击主页>选择形状>矩形选择4、在图片中选择需要裁剪的部分>点击鼠标右键>选择复制5、点击主页选项左侧的小三角,选择新建选项6、使用粘贴的方式将裁剪好的图片放到画图板上7、点击主页选项左侧的小三角,选择另存为选项,保存图片,完成。本文关于win7系统使用画图板裁剪图片的方法分享到这里了,其实win7 *** 作系统自带很多实用的小功能,等待大家发掘使用哦。欢迎分享,转载请注明来源:内存溢出

 微信扫一扫
微信扫一扫
 支付宝扫一扫
支付宝扫一扫
评论列表(0条)