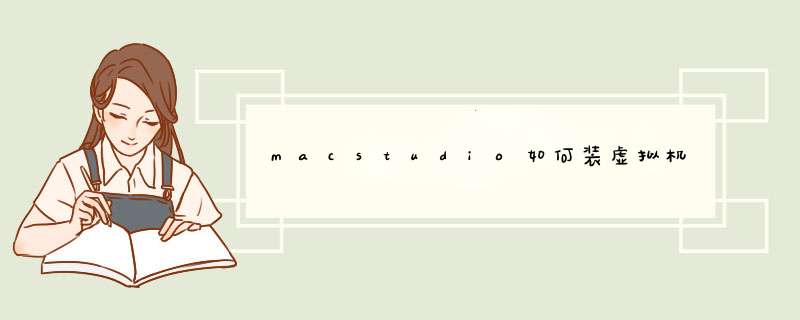
1、 VMware安装完成后,打开任务管理器,切换到服务选项卡,将关于WMware的服务都右键停止。
2、 运行unlocker补丁,解压Unlocker文件,右键“win-install.cmd”选择以管理员身份运行,等待运行完成。
3、 运行中。
4、 创建mac虚拟机:打开Vmware新改段建虚拟机,如下图选择“典型(推荐)”。
5、 点击浏览选择所下载的mac os镜像,下一步。
6、 如下图选择,版本选择镜像对应的版本,如果这里没有“Apple Mac OS X(M)”选项,就是在第三步“运行unlocker补丁”没有做好。
7、 自定义虚拟机名称,位置也可以自己选择,路径不要有中文。
8、 根据自己需求设置磁盘大小。
9、 还是根据自己需求设置,一般默认就行。
10、 安装Mac OS,点击启动刚刚创建的虚拟机,会出现如图所示报错。
11、 打开创建的虚拟机安装位置(创建虚拟机步骤的第4步的位置),右键“OS X 10.10.vmx”用记事本打卜歼喊开。
12、 在里面找到smc.present="TRUE"并在后面添加一行smc.version= 0之后保存退出。
13、 再次打开虚拟机,就出现启动界面了。
14、 选择简体中文语言。
15、 出现下面这个界面,点击上方的“实用工具-磁盘工具”。
16、 在磁盘工具内点击选中“vmware workstation SATA hard drive media”点击右边的“分区”,分区布局可选中分区个数,分区信息设置分区名称与大小,格式如下图。
17、 上面的分区完成后退出磁盘工具回到这里,选择一个分区安装OS X。
18、 安装中。
19、下面都是一些基础设置,根据提示 *** 作即可。
20、进入到OS X系统桌面,安装完成。
以上就是关于如何在虚拟机上安装苹果系统的全部内容。
1、点击解压虚拟机安装包。
2、双击安装包进行安装。
3、马上会出现激活页面。
4、打开crack文件夹,运行注册机生成注册码。
5、手动输入,点击购买。
6、显示注册成功。
现在重新打开软件就可以使用了。
扩展资料:
虚拟机的使用功能:
实际运行时用户需要的内存空间可能脊州配远远大于物理机器的内存大小,利用内存的虚拟化技术,用户可以将一部分硬盘虚拟化为樱指内存,而这对用户是透明的。又如,可以利用虚拟专用网技术(VPN)在公共网络中虚拟化一迹闭条安全,稳定的“隧道”,用户感觉像是使用私有网络一样。
虚拟机则可以模拟出其他种类的 *** 作系统;而且虚拟机需要模拟底层的硬件指令,所以在应用程序运行速度上比虚拟系统慢得多。
欢迎分享,转载请注明来源:内存溢出

 微信扫一扫
微信扫一扫
 支付宝扫一扫
支付宝扫一扫
评论列表(0条)