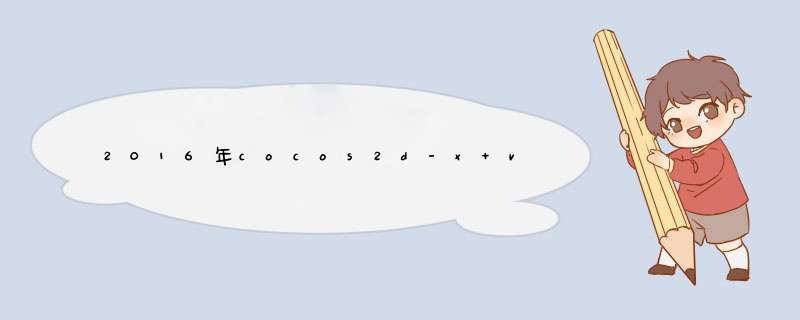
1.python2.7.3安装,安装后设置环境变量,注意与实际安装目录对应: Path ;C:\Python27; PATHEXT ;.PY;.PYM 下载地址:https://www.python.org/downloads/ 2.jdk安装,安装后设置环境变量,注意与实际安装目录对应: 第一,设置”JAVA_HOME” JAVA_HOME的内容是jdk安装目录。如小编安装的位置:D:\Program files (x86)\Java\jdk1.7.0_60,并且后边不带分号 第二,设置CLAsspATH,这是一个jar包的调用。.;%JAVA_HOME%\lib\dt.jar;%JAVA_HOME%\lib\tools.jar;(前面有点号和分号,后边结尾也有分号。 或者可以写成“.;%JAVA_HOME%\lib” 第三,设置“PATH"变量 PATH变量很简单,就是jdk的bin目录的意思。%JAVA_HOME%\bin; 或者在CMD命令行输入: set java_home=C:\Program files\Java\jdk1.8.0_77 安装JDK的根目录 set classpath=%JAVA_HOME%\lib\tools.jar;%JAVA_HOME%\lib\dt.jar; set path=%JAVA_HOME%\bin; 注:输入不区分大小写,另外附上几个Java命令 java -help 可以查看命令 java -home 查看JDK安装路径 java -version 查看JDK版本 3.vs2015安装。 4.http://www.cocos.com/download/,下载cocos安装。 5.下载ndk,sdk,可以用COCOS里面自带的一键配置完成(在cocos偏好设置-》平台里面)。 6.安装androID studio或者eclipse ADT。 http://developer.androID.com/sdk/index.HTML 可以用COCOS新建一个COCOS项目,不做任何改动,用VS2015编译是否成功。 或者直接编译D:\COCOS\Cocos2d-x\cocos2d-x-3.10\build目录下的cocos2d-win32.sln中的CPP-TESTs 总结
以上是内存溢出为你收集整理的2016年cocos2d-x v3.10总体开发环境WIN7-64位安装步骤全部内容,希望文章能够帮你解决2016年cocos2d-x v3.10总体开发环境WIN7-64位安装步骤所遇到的程序开发问题。
如果觉得内存溢出网站内容还不错,欢迎将内存溢出网站推荐给程序员好友。
欢迎分享,转载请注明来源:内存溢出

 微信扫一扫
微信扫一扫
 支付宝扫一扫
支付宝扫一扫
评论列表(0条)