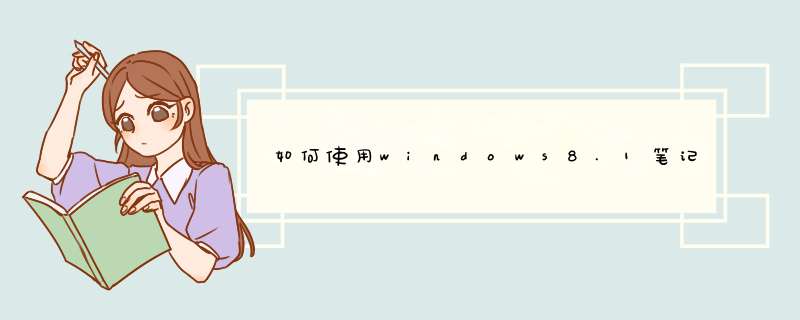
Windows 8 *** 作系统支持虚拟 WIFI 热点功能,通过以下 *** 作设置,带有无线网卡的机器使用 Windwos 8 系统可以设置 WIFI 热点,实现手机、平板等其他移动设备免费连接到该虚拟 WIFI 网络。
具体 *** 作步骤如下:
1、在开始菜单上右击,选择“命令提示符(管理员)(A)”,以管理员身份运行 cmd 命令提示符:
2、在命令提示符输入:netsh wlan set hostednetwork mode=allow ssid=wyd key=12345678,回车执行命令。(当然,也可以直接复制命令,然后 Ctrl+V 粘贴到命令提示符中,ssid 就是无线热点显示的名称,key 当然就是无线热点的密码):
3、再在令提示符中输入:system32>netsh wlan start hostednetwork 回车:
4、在桌面上点击网络右键,在出来的窗口中点击“更改适配器设置”:
5、在 WLAN 上面点击右键然后再点击“属性”:
6、进入 WLAN 属性界面后点击“共享”选项,勾选“允许其他网络用户通过此计算机的 Internet 连接连接”。然后在“家庭网络连接”下面选择创热点虚拟网卡,(虚拟热点网卡的名称一般为:Microsoft托管网络适配器,本例中为“本地连接4”):
7、进入适配器设置界面看看已经设置成功了这个连接:
之后可以在手机或平板上搜索到该无线 wifi,输入密码 12345678 即可登录上网了。
将win7电脑变身WiFi热点,让手机、笔记本共享上网首先前提是要win7系统,而且是笔记本,台式的话装了外置无线网卡也行哈。
关于其实现的原理是开启windows 7的隐藏功能:虚拟WiFi和SoftAP(即虚拟无线AP),就可以让电脑变成无线路由器,实现共享上网,节省网费和路由器购买费。联想、戴尔、索尼和中兴U880、defy亲测通过。
以 *** 作系统为win7的笔记本或装有无线网卡的台式机作为主机。
主机设置如下:
1、以管理员身份运行命令提示符:
快捷键win+R→输入cmd→回车
2、启用并设定虚拟WiFi网卡:
运行命令:netsh wlan set hostednetwork mode=allow ssid=wuminPC key=wuminWiFi
此命令有三个参数,mode:是否启用虚拟WiFi网卡,改为disallow则为禁用。
ssid:无线网名称,最好用英文(以wuminPC为例)。
key:无线网密码,八个以上字符(以wuminWiFi为例)。
以上三个参数可以单独使用,例如只使用mode=disallow可以直接禁用虚拟Wifi网卡。
开启成功后,网络连接中会多出一个网卡为逗Microsoft Virtual WiFi Miniport Adapter地的无线连接2,为方便起见,将其重命名为虚拟WiFi。若没有,只需更新无线网卡驱动就OK了。
3、设置Internet连接共享:
在逗网络连接地窗口中,右键单击已连接到Internet的网络连接,选择逗属性地→逗共享地,勾上逗允许其他••••••连接(N)地并选择逗虚拟WiFi地。
确定之后,提供共享的网卡图标旁会出现逗共享的地字样,表示逗宽带连接地已共享至逗虚拟WiFi地。
4、开启无线网络:
继续在命令提示符中运行:netsh wlan start hostednetwork
(将start改为stop即可关闭该无线网,以后开机后要启用该无线网只需再次运行此命令即可)
至此,虚拟WiFi的红叉叉消失,WiFi基站已组建好,主机设置完毕。笔记本、带WiFi模块的手机等子机搜索到无线网络wuminPC,输入密码wuminWiFi,就能共享上网啦!
好啦,最后,每次开机只需在运行中输入netsh wlan start hostednetwork 就行了
还请将win10更新到1703版本或以上。
具体方法如下:
1、在电脑的右下角打开网络设置;
2、打开之后找到移动热点功能;
3、打开移动热点后我们设置WiFi名称和WiFi密码,然后开启WiFi。
1、打开Win10的命令提示符
用鼠标右击Win10的“开始”按钮——>选择“命令提示符(管理员)”,
在d出的对话框中点击“是”
2、Win10设置wifi热点
(1)、在Win10的命令提示符窗口中输入下面的命令:
netsh wlan set hostednetwork mode=allow ssid=>
注意问题:
ssid= 后为需要设置的无线网络名称,key= 后面的是无线网络密码;大家自己设置的时候,请自行更换后面的参数。
(2)、继续输入下面的命令:
netsh wlan start hostednetwork,输入后请按键盘上的Enter键执行命令。
3、共享wifi热点信号
(1)、右击Win10的“开始”按钮——>点击“网络连接”选项打开,
(2)、在界面中可以看到刚才我们设置的wifi热点名称:>
(3)、鼠标右击该选项——>选择“属性”打开
(4)、点击“共享”——>勾选“允许其它网络用户通过次计算机的Internet连接来连接”——>点击“确定”。
完成上面3个步骤的设置后,这台Win10笔记本电脑就被设置一个wifi热点了,手机可以连接Win10笔记本电脑发射的wifi信号上网了。
1 开机进系统。开始的位置鼠标右键,选择设置选项
2 选择网络和Internet
3 点选移动热点,右边的选项点选开启移动热点功能
4 选择所要分享的网络连线后,可以按编辑来修改所要分享的网络名称/密码/频带
5 编辑所要分享的网络名称/密码/频带编辑所要分享的网络名称/密码/频带
6 完成后,可在功能页面看到正在连线此移动热点的设备。
1 开机进系统。开始的位置鼠标右键,选择设置选项
2 选择网络和Internet
3 点选移动热点,右边的选项点选开启移动热点功能
4 选择所要分享的网络连线后,可以按编辑来修改所要分享的网络名称/密码/频带
5 编辑所要分享的网络名称/密码/频带编辑所要分享的网络名称/密码/频带
6 完成后,可在功能页面看到正在连线此移动热点的设备。
win10如何设置wifi热点
首先打开命令提示符输入命令,然后打开网络设置,设置WLAN完成,最后在手机找到开启的热点,就可以连接了。
工具
win10系统
步骤方法:
1点击“开始菜单”选择“命令提示符”。
2输入:(netsh wlan set hostednetwork mode=allow ssid=jingyan key=jingyan147258)。
3再次输入:(system32>netsh wlan start hostednetwork)回车。
4桌面右键“网络”选择“更改适配器设置”。
5右键“WLAN”选择“属性”。
6点击“共享”选项,勾选“允许其他网络用户通过此计算机的Internet连接连接”。然后在“家庭网络连接”下面选择创热点虚拟网卡,虚拟热点网卡的名称一般为:Microsoft托管网络适配器。
7桌面右键“网络”选择“更改适配器设置”。
8在手机上搜索“本地连接4”的网络名称,找到输入密码。
欢迎分享,转载请注明来源:内存溢出

 微信扫一扫
微信扫一扫
 支付宝扫一扫
支付宝扫一扫
评论列表(0条)