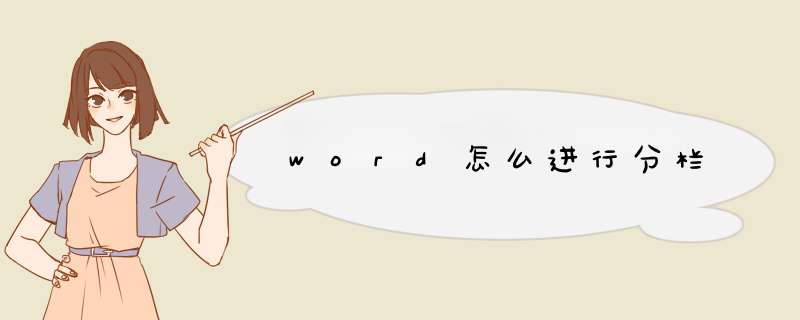
那么在文档中如何分栏呢?其实并不难,点击布局-栏下的分栏选项即可。

分栏这么简单,还有什么好讲的呢?别慌,今天,小编将要给大家解决的是一个难倒过许多人的分栏小问题。但是,它却难倒了不少职场人!
如下图所示,选择某段文字后,点击布局-栏-两栏,却发现文字并没有分为两栏,而是在一栏中。

解决方案一:不要选中段尾回车符
其实,这是因为文末的段落标记“回车符”造成的。点击段落-显示/隐藏编辑标记或按Ctrl+键,你会发现每个段落的末尾都有一个回车符存在。

解决小妙招:分栏时,不要选中末段落结尾的段落标记“回车符”,即可得到等高2栏的效果,不会再出现文字跑一边的情况了。

小疑问:选择文本时,总是将段落末尾的段落标记“回车符”选中,很恼火!

解决小妙招:可以在段落标记“回车符”前敲几个空格或按一下回车键,然后选择文本进行分栏,就不会选中它啦!

解决方案二:段尾添加连续分节符
将光标放在已分栏文本的结尾处,执行页面布局-分隔符-分节符-连续命令即可等高分栏了,效果如图所示。

好了 *** 作如下:
1、打开需要实现分栏效果的Word文档。
2、切换到“页面布局”选项卡,找到“分栏”命令。
3、在下拉菜单中选中准备分几栏。
4、选中后文本就会实现相应的变化,如图所示全文分成了两栏。
5、点击下拉菜单中的更多分栏,进入到分栏选项卡中,我们可以进行更多的设置。
6、如设置好特定的分栏数、栏宽度、分隔线等然后点击确定。
1在文档中用光标选中需要分栏排版的部分。
2单击左上角的“页面布局“,打开“分栏”的下拉菜单,选择”更多分栏“。
3在“预设”选项中选择分栏的具体设置数,如三栏。
4在“宽度和间距”中可以调整栏与栏之间的间距。选中“分隔线”复选栏,栏与栏之间会用“分隔线”隔开,最后点击确定即可。
欢迎分享,转载请注明来源:内存溢出

 微信扫一扫
微信扫一扫
 支付宝扫一扫
支付宝扫一扫
评论列表(0条)