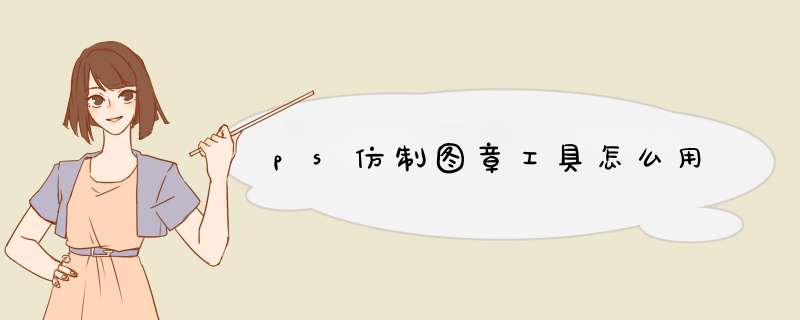
photoshop70新增了许多其他领域的程序中所具有的功能,如图案设计、网页设计程序中所具有的一些功能。新增或改进的对摄影师产生较大吸引力的功能有:文件浏览(File Browser),工作区(workspace),Healing Brush(修复画笔)和Patch tool(修补工具),自动色彩(Auto Color),Picture Package(组),新Brushes(画笔)性能,Pattern Maker(图式制作器)以及对liquity(液化)性能的改进 。
File Browser(文件浏览器)
通过文件浏览器可以方便地寻找与管理你的图像。在File菜单中选择Browser(或在photoshop面板中,点击File Browser图标),在photoshop的桌面右上角就会出现一个较大的窗口。在这个窗口中,将显示出你的桌面上(或你选择的目录中)的所有的驱动设备或和文件夹,其中的以缩略图的形式显示出来。你可通过顶部的下拉式窗口,查看所有的文件夹。如点击缩略图,在预览窗口将显示一张大图,你可通过文件名、图像宽/高、文件大小、文件类型、分辨率、色彩模式、日期、版权信息等对图像进行排序。你也可创建或重命名文件夹,可通过Batch Rename(批量重命名命令)重新命名多个文件,还可旋转图像。
File Browser(文件浏览,图一)的价值在于它可以使你很快地找到任何图像,找到后只需双击就可打开图像。另外它可显示每个图像的相关数据,如果你的数码相机具有Exif metadata 功能,那么它能提供相机制造、模式、图像源、X/Y分辨率、日期、时间、图像创建或修改时间,快门速度、光圈、曝光程序、测光模式、镜头焦距、闪光使用、ISO设定,JPEG压缩等多项信息。
工作区(Workspace)
photoshop包含了许多工具面板。这些面板中的工具你也许经常使用,也许不经常使用,有些也许永远也不会使。比如你在绘图时比在图像处理时的面板设置完全不同,新的工作区功能使你可将特别的面板设置保存下来,并可很容易地来调用它。这在你处理不同类型的工作时十分有用,或是适用于使用同一台电脑的不同用户。你可打开所需要的面板,并将他们放在你认为合适的地方,然后进入Windows(窗口)>Workspace(工作区)中,选择Save Workspace(存储工作区设置),为这个设置取一个名字,点击存储。下一次如果你想使用该工作区设置,直接调用就可恢复到预定的工作区设置。它也有Reset(复位)功能,使photoshop的桌面恢复到缺省值。
Healing Brush(修复画笔)和Patch tool(修补工具)
在新版本的photoshop中,出现了两个新的工具Healing Brush(修复画笔)和Patch tool(修补工具)(图三)。在老的版本中,图像修复所使用的Clone(克隆)工具,是将你选定的一定相对位置的部分影像粘贴到新的指定区域。而Healing Brush(修复画笔)不是简单地拷贝图像,而是进了一步,是复制指定区域图像的肌理,将它与目标区域的色彩与影调高度融合,做到添一无缝。这一功能在人像的修复中十分有用。当你在工具箱中选择Healing Brush(修复画笔)之后,使用Alt键与鼠标相配合,设定目标肌理,然后在目标区域按下鼠标后,会显示一个或亮或暗的点,释放鼠标后,产生具体修复效果。它不同于有时间延迟的图像简单复制工具Clone (克隆)工具
Patch tool(修补工具)与Healing Brush(修复画笔)完成的效果基本相同,但它是针对一个区域来进行工作的。首先通过选择工具选择你需要校正的目标区域,如人物眼部的皱纹,然后点击并拖动鼠标(这时它成为一个选择线)到想要使用作为替换源的区域,放开鼠标按键,Patch tool(修补工具)就会将目标区域的图像用替换源区域的图像肌理所代替,并保留了原来的色彩与影调。在 *** 作中,你可选择这两者任一个作为替换源,另一个作为目标区域。你可方便的通过这个工具将同一图像中的一个区域中的胶片粗颗粒肌理,殖入新的区域。整个过程变得非常简单,而又不会影响目标区域的光影效果。在Patch Tool(修补工具)在选择目标区域时,你可通过Select(选择)菜单中的Feather(羽化)功能调整边线的过度。
在具体的效果处理中,如果处理效果过重,在Mactoshi下你可键入Shift+Cmd+F;在Windows下可键入Ctrl+F来调用Fade(褪化)工具,通过调整校正层与底层图像的透明度来调整图像的效果的强度。
自动色彩(Auto Color)
Photoshop中有Auto Levels(自动色阶)功能,已经有很长时间了,它用来校正图像的反差与色彩。紧跟其后的是自动反差(Auto Contrast),它仅用于校正反差。现在是自动色彩(Auto Color),它用来校正色彩,就象彩扩校正色彩一样。它的工作原理是:首先找到黑点与白点,辨别是否有色差,然后消除这种色差。因此,这项功能在处理有黑、白点的图像时,效果更佳。
同自动色阶一样,自动色彩(Auto Color)有时候能改进图像的品质,有时却不能。它在处理有天空的照片中的蓝色偏色很有用。选择菜单中的Image(图像)>Adjustments(校正)中的Auto Color(自动色彩),进行处理,观察是否能取得理想的效果。如果不能,点击Undo(恢复),进行手动校正。你可以通过进入色阶(Levels)对话框,通过 *** 作(Options)钮,调整自动色彩的缺省设置。当然, photoshop为我们提供了一系列的图像调整工具,如色阶(Levels),曲线(Curves)、色相/饱和度(Hue/Saturation)、色彩平衡(Color Balance )等。如果你愿意,你可以完全手动 *** 作进行影像的校正。自动色彩的另一个特点在于它能作为一个动作进行单次或多次的处理。
Picture Package (组)
在前一版本的photoshop中,你可使用组(Picture Package)功能在同一张打印纸上打印同一影像的不同尺寸的画面。这个功能在学校、婚礼、肖像摄影应用中非常有用。在photoshop70中,你可不仅仅只限于同一页同一图像――你可使用多于一张的影像,进行多种组合。例如,你能在一张信纸大小的打印纸上可打印2张45照片、两张2535照片和四张皮夹大小的照片。同时你还可在打印的中添加文字标识。
Brushes(画笔)
在整个photoshop70中画笔是一个亮点。画笔面板进行了重新设计,比以前增添了新功能。用户可通过选择来确定自己所用的画笔或创建画笔小图标,然后设定参数,许多参数可通过压感板来进行控制。这就意味者你能通过不同角度、方向笔触的压力变化来调节画笔的透明度。前一版本的photoshop只支持压力。
Photoshop具有多种多样的画笔,你可以通过多种方式来设置它。你甚至可通过使用photoshop画笔工具将殖入画笔,将它画在新的图像上。具体 *** 作是:首先打开一个你想要置入画笔的图像,进入菜单Edit(编辑)下的Define Brush(定义画笔),命名画笔,点击确定。在使用新画笔时,点击屏幕上部在 *** 作条上的画笔缩略图(或在画笔面板中选择),点击新的画笔即可。你可通过Brushes (画笔)菜单调整画笔的大小、形状和其他属性。(你也可通过空格键设定画笔的大小),在理想的时候,存储新的设定。在画笔面板(Brush palette)的底部的新预览将显示你的改变后的效果,非常方便。你也可在Healing Brush(修复画笔)、Clone(克隆)工具、Dodging(遮挡)工具中使用画笔设置功能,而不仅仅限于画笔工具。你在 *** 作中可调整画笔的许多设置,如透明度、遮挡模式、色彩、压力等。通过这些功能丰富的工具,使用者可创作许多出色的效果奇特的作品。
Pattern Maker(图式制作器)
你可通过新的图式制作器创建、存储一个图式,并在中表现出来。打开你想要作为图式使用的图像,打开Filter(滤镜)菜单中的Pattern Maker(图式制作器),使用矩形选择工具,选择需要的影像单元,变换产生图式,进入Tile History(历史单元)窗口,选择理想的图式,在图式名称(Pattern Name)对话框中命名后,就可存储在图式库中,可使用Pattern Stamp(图式印章)工具来调用它。可既用它来填充空间,也可作为校正图层提供图像合成所需要的肌理。
Liquity(液化)
Liquity(液化)是在60中开始被介绍的一项新功能,它可对图像进行多种形式的变形。在70中,它的功能得到加强。你可选择一个任意图层的图像进行此项处理;可通过Zoom(变焦)工具进行图像缩放;通过Hand(手)工具查看图像;可取消多步 *** 作;你还可在一个底分辨率的图像上创建一个Meshes(处理法),然后将这个创建的Meshes通过msh文件进行存储,然后通过调入Meshes来处理同一画面的高分辨率图像,这将大大节省整个效果处理的时间。
其它
当然Photoshop,还有其他多种特殊处理滤镜、光线效果(Lighting)工具、多图像合成工具。这就意味者你可通过它来实现许多你梦想的效果。因此Photoshop 也就成为许多摄影师的首选。它兼容了图形设计与网页设计标准,同时它自身也成为一种工业标准。
Photoshop70还包括了网页制作工具Image Ready7。Photoshop70软件本身为54MB,完全安装需要234MB的磁盘空间。并具有支持Mactosh OS90(包括OS X)以上和Windows XP/98/Me/ 2000/NT的所有版本。ps中的画笔使用方法是:
1、选择画笔工具。
2、选择画笔的样式。
3、设置画笔的硬度,默认为0
5、设置画笔的不透明度,默认为100
6、设置画笔的大小。
7、使用画笔在画面上 *** 作。
8、画笔除了以上的基本功能以外,还有很多的设置,可以实践中逐步掌握。打开picsart软件,然后点击中间的+号选择编辑然后,然后进入修图页面,选择下面的工具找到 工具里面有许多小功能,我们选择克隆然后克隆下面会有四个选择。圆:取样;画笔:克隆覆盖;橡皮擦;擦掉修多的位置或者修错的位置;清除:全部清除掉修好了后点击右上角√保存一下,回到刚刚编辑的页面有。
这个笔刷也是有快捷键可设置的。首先,随便在工作区绘出一个模型,并激活编辑模式。这时左边工具架上的笔刷才会被激活。其它的笔刷也是如此设定。对于新手,建议先不要设定过多的快捷键。只有自已使用时,觉得有需要再设定为好,这样的快捷键才是自已的。1/5
首先进入美图秀秀,通过美化上传照片。
2/5
进入编辑界面,选择抠图选项。
3/5
进入抠图界面后,选择画笔或者形状用来选中数字完成抠图。
4/5
完成抠图后,进入编辑界面此时点击左下角增加数字。
5/5
点击左下角后,即可移动数字将它复制到合适位置。
欢迎分享,转载请注明来源:内存溢出

 微信扫一扫
微信扫一扫
 支付宝扫一扫
支付宝扫一扫
评论列表(0条)