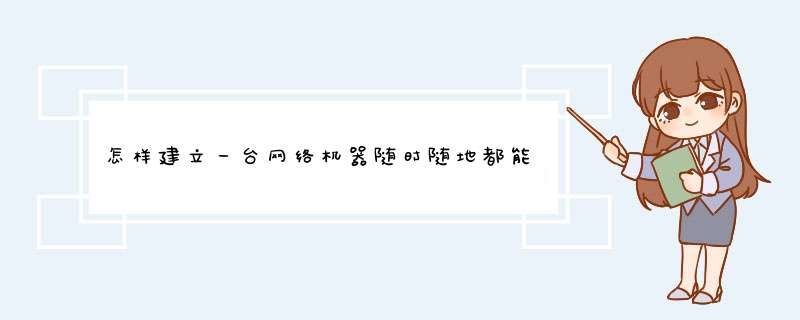
家庭或小型办公室,如果有两台或更多的
计算机,很自然地希望将他们组成一个
网络。为方便叙述,以下约定将其称为局域网。在家庭环境下,可用这个网络来共享资源、玩那些需要多人参与的游戏、共用一个调制解调器享用Internet连接等等。办公室中,利用这样的网络,主要解决共享外设如
打印机等,此外,办公室局域网也是多人协作工作的基础设施。 别看这样小的网络工程,在过去也是需要专业人员来进行组网配置的。那时,大部分 *** 作的都是手工的,一般的用户都不具备相应的知识和经验。正好属于"高不成低不就"的情况,自然限制了它的发展。Windows XP的出现,打破了这种局面,这依赖它内建有强大的网络支持功能和方便的向导。用户完成物理连接后,运行连接向导,可以自己探测出网络硬件、安装相应的驱动程序或协议,并指导用户,完成所有的配置步骤。 本文介绍两种在Windows XP *** 作系统下的组网方案,并介绍Windows XP用于局域网中的各种很有特色的功能。 一. 目标: 组成家庭局域网:对外,可以连接Internet,允许局域网内的各个计算机共享连接。对内,可以共享网络资源和设备。 二. 采用什么网络形式? 家庭网中的计算机可能有桌面机或便携机,例如掌上电脑或笔记本机等,也可能出现各种传输介质的接口,所以网络形式上,不宜都采用有线网络,无线接口是必须考虑的。但如果可以明确定位在纯粹的有线网上,也可不设无线接口。所以,这里提供两种方案: 1. 有线与无线混合。 2. 有线。 三. 网络硬件选择 网络适配器(网卡)可采用PCI、PC或PCMCIA接口的卡(后两者多用在便携式机或笔记本机上),Windows XP也支持用USB接口的网络适配器。究竟采用那种适配器,取决于接入网络中的计算机。无论那种适配器,都需要注意与现有计算机的接口以及HUB的协调一致,USB接口的适配器可能适应性更强一些,但对于较旧的计算机,又需要注意它是否支持USB接口。 网络连接线,常用的有同轴电缆和双绞线,这都是大家熟悉的东西,不多解释。究竟采用哪一种,就看你怎么想了。 四. 可采用的网络结构和介质 以太结构:这种结构在办公室或商业用户中最为流行,熟悉的人也很多,技术资料和维护人员也容易找到,所以不多赘述。 电话线连接:这种形式主要的特色是成本很低,物理连接也很简单,适用于大部分的家庭用户。 无线电波:利用电磁波信号来传输信号,可以不用任何连线来进行通讯,并可以在移动中使用。但需要在每台计算机上加装无线适配器,成本高是肯定了。在我国,无线形式用在计算机网络通讯的还较少。在美国,用于无线网络的是一个称为IEEE 802.11b的标准协议,用于计算机近距离网络通讯。在该协议支持下,可达到的网速是11 Mbps。 五. 方案之一 这是一个有线、无线混合方案,具体结构可以参看图1。这个例子中,用4台计算机组成了一个混合网络,PC1是主机,它与外部连接有3个通路: 1. 与Internet接连的调制解调器:用于整个网络的各个计算机共享上网之用。 2. 无线适配器:用于和本网络内的无线设备之间的通讯。 3. HUB:用于"带动"本网络内的下游计算机。 该方案中的PC1、PC2机,必须用Windows XP *** 作系统,有线部分采用的是以太网结构连接。图中的HPNA是home phoneline network adaptor的缩写,表示家庭电话线网络适配器。图中的PC3和移动计算机,并不要求非使用Windows XP *** 作系统不可,别的windows版本也行。移动计算机和主机之间的网络连接利用的是无线形式。 如果希望建立混合网络,这种方案已经具备典型的功能,并且不需要花费很大就可以扩充网络规模。 关于连通 *** 作: 图1显示的结构只能表示物理连接关系,物理连接完成后,还需要进行连通 *** 作,网络才可真正投入使用。连通 *** 作包括局域网内部各个计算机之间的连通,和局域网与Internet之间的连通。前者连通建立的步骤如下: 1. 鼠标点击 开始,进入控制面板,点击"Network and Internet Connections网络和Internet连接",选择网络连接( Network Connections),进行下一步。 2. 选择进行"两个或多个LAN的连接" 3. 右键点击一个连接. 4. 确定完成连接任务. 局域网之内的连通 *** 作就完成了。 再说局域网与Internet之间的连通,这种情况主要考虑速度与成本两方面的兼顾。多机上网,最省事的办法是每个机器占据一条独立的电话线,但这不是一般用户能承受起的,资源的浪费也太大。另一个办法,可以使用住宅网关,但这样成本需要增加,不是最佳途径。比较好的方法是使用一个计算机作为主机服务器。这不仅技术上可行,还有很多别的优点,如: ①:由于Windows XP有内建的防火墙,主机介于Internet和终端机之间,可以利用主机的防火墙保护局域网中的分机免受来自Internet的攻击。 ②:主机是"隐匿在" Internet和局域网之间的,充当了网关的脚色,在分机上,用户感觉好像自己是直接连在Interne上一样,察觉不到中间还有主机存在。特别是可以使局域网中的每台计算机同时上网。大大减少了设备投资。 ③:除主机必须使用Windows XP *** 作系统之外,局域网内的计算机可使用早期的windows版本。 ④:如果局域网中需要使用不同的媒体(例如有线和无线混合),可以利用Windows XP作为过渡的网桥。 ⑤:虽然有网络资源和设备的共享功能,但也可以限制别人对私有文件和数据的访问,特别是将文件存放在主机上的时候,更具有这种优势可用。 ⑥:利用"万能即插即用"功能,可以随时扩充局域网的规模。 六. 方案之二 下面是这种方案的结构示意图。该方案适用于小型办公室。与上一个方案比较,主要是去掉了无线部分,主机与分机之间不采用电话线连接,而是采用了电缆或双绞线连接。所有分机都通过一个HUB与主机连接到Internet上,并可以支持打印机共享。这其实就是最常见的那种局域网的结构。 该方案完成物理连接之后,还需要进行下列 *** 作: 1. 打开网络连接文件夹或找到网络连接的图标. 2. 右键点击"connection to the Internet you want to share(共享Internet连接)"然后再右键点击"Properties(属性)" 3. 选择"Advanced(高级)"任务条。 4. 选择"Allow other network users to connect through this computer′s Internet connection(允许另外用户通过这个计算机连接到Internet)"检查框,并选定。 5. 点击 OK.结束 *** 作。 启用Windows XP的防火墙,必须进行设置,不设置是不起作用的。设置过程: 1.打开网络连接文件夹或找到网络连接的图标. 2.右键点击"connection to the Internet you want to share(共享Internet连接)"然后再右键点击"Properties(属性)" 3.选择"Advanced(高级)"任务条。 4. 选择"Protect my computer and network by limiting or preventing access to this computer from the Internet(利用这个计算机限制从Internet进入的访问并保护我的计算机和网络" ,在其下面有一个Internet连接防火墙的检查框,鼠标点击选定。 5. 点击 OK.结束 *** 作。 七. 几点说明 A.主机必须采用Windows XP *** 作系统,局域网内的计算机可以使用早一些的windows版本,如:windows98、windows ME、windows2000等等。 B.这里提供的是典型的情况,想扩充网络规模基本上可以照此叠加。 C.本文是依据英文测试版本进行的试验,不能保证将来的正式版本。特别是中文正式版本的性能与此完全一致。参考资料:http://www.yesky.com/339/218839.shtml认清打印机型号,找到打印机的驱动光盘或者是从官方网站下载打印机驱动。例如官网下载打印机驱动程序,或者使用万能驱动下载器驱动人生来下载打印机驱动程序.
双击驱动程序进行安装,安装完毕后重起电脑查看一下。
打开控制面板- 双击“打印机和传真机”看下里面是否有对应打印机的驱动程序。
需要使用的打印机图标上点右键,再点设置为默认打印机即可正常使用打印机了,再加打印测试页测试一下机器是否正常工作.只要按以上方法严格 *** 作就可安装打印机驱动程序。
安装网络打印机:安装网络打印机
1、点击“开始”菜单—“设置”—“控制面板”—“打印机和其他硬件”—“打印机和传真”
2、在空白处点右键,选择“添加打印机”,点击“下一步”
3、选择“网络打印机或连接到另一台计算机的打印机”,点“浏览打印机”,找到安装有打印机的电脑名字,然后下一步,完成就可以了
4、若找不到,可以在选择“网络打印机或连接到另一台计算机的打印机”后,选择第二个选项“链接到这台打印机”
5、在空白处填写安装打印机的电脑的IP地址,如65.145.110.120 (当然,一定要是安装了打印机的计算机的IP地址).
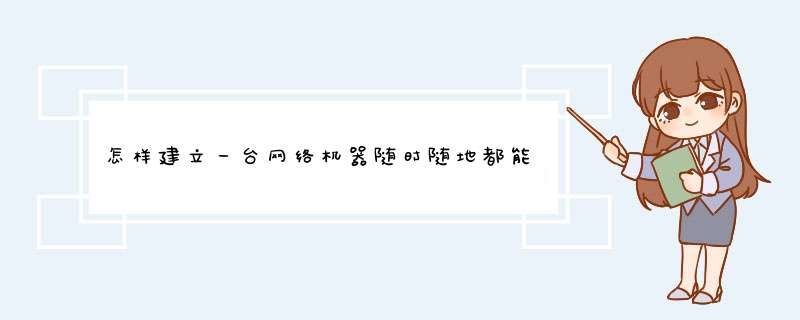

 微信扫一扫
微信扫一扫
 支付宝扫一扫
支付宝扫一扫
评论列表(0条)