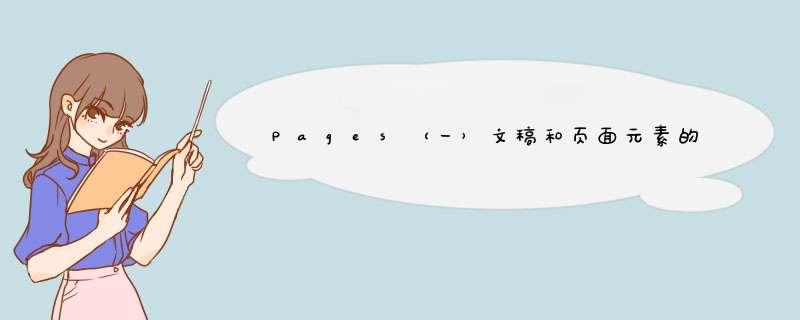
Pages和Word的界面放在一起对比给人的感觉就是,Pages显的有点过于简洁,以至于怀疑Pages是否满足文档编辑的诸多需求。要探寻这个问题,我们不妨回归到文档编辑的基本要素上来,因为不管软件如何发展和变化,都是围绕着我们的基本诉求来演进的。一篇长一点的文档编辑的实践过程,就能逐渐的把软件的特质展现在我们面前。
「看在眼里,放在心上」,头脑里突然冒出的这句话,很能代表着我们通常的思维方式,视觉在认知过程中占着很大的主导性,对文档编辑而言,我们也习惯从外观开始,接下来深入到内容的格式和条理上,在看上去很美以后,开始转为对内容创作上的诉求,快速编辑、修改、注释等等,最后是对过程的优化,降低重复性的工作和提高复用性,依照这个脉络,学习Pages和Word的线路是一致的,也能发现二者的不同之处。
有Word作为基础,学习Pages更像是一个反哺的过程,因为在功能的分布上,Pages更简明和合理,通过大致的划分,我们可以从以下6个方面来掌握Pages:
页边距、页面方向、页面的大小、页眉页脚都是和页紧密相关的,页是整个文档的基本容器,Pages和Word里的页都能通过打印机映射到真实的纸张上,所以它不仅是虚拟的,这有利与我们对它的理解。
页边距 ,是页的「天地留白」和文字内容左右边界。中国的哲学里,留白是一种智慧,也是一种境界,页面中的留白除了是一种视觉上的平衡以外,也控制着每行字数的多少。Pages的边距上下左右都是254cm,Word的上下254cm,左右318cm。以12磅大小的字体为例,每行中文字符在32个左右。这和「知乎」里关于「中文排版时,每行文字最优的个数是多少?」的讨论比较吻合。
Pages里只提供了一种页面边距设置,Word里则提供了五种方案的选择,实际上,除了政府公文稿件那种硬性的要求,记住一个254cm就可以了。
针对具体的段落,还可以在标尺上按住并拖移标尺两端的「下三角」形调节段落边距。
页面方向 ,页面横向或者纵向原本没有讨论的必要性,不过工作中有一种情形:纵向的文稿中有几张需要横向才能更好表现的图表,遇到这种情况Pages中无法完成,Word中可以将需要转换页面方向的内容放在单独的节里来实现。
Mac里要处理这种文档中纵向中有横向页面的问题,可以通过PDF格式的途径,一方面「预览」程序可以对单独的PDF页进行旋转,另一方面,「预览」中可以合并多个PDF文件,可以打开左侧的「缩略图」,并同时打开PDF纵向和横向的文件,通过拖拽将横向页面拖移到纵向文档中,最后另存即可。
页面大小 ,Pages和Word中预置了常见的页面尺寸都是面向打印输出的,而且页边距并不会随页面大小的变化而自动调整。要获得与页面大小匹配的预设页边距,只有从模板中选择这个途径。
默认情况下,页面的大小和纸张的大小是1:1对应的,不过实际工作,校稿阶段为了让内容更紧凑,或者节省纸张,也经常会采用4:1的情形。例如,在一张A4的纸张上打印4页的内容,只需要能看清楚就可以。
如图所示,在一张A4上打印多个页面的内容,只需要在Pages的「文件-打印」设置中修改「布局」中的「每张页数」。
页眉页脚 ,与Word中定义页眉页脚还需要在页面的顶端或底部双击不同,Pages中只需要将鼠标滑动到页面顶部或底部就会显示出可编辑的页眉和页脚的占位区域。
「页眉」通常我们用来显示文章或小节的名称,「页脚」通常用来显示页码。插入分节符之前,整篇文档会被视为一节,「页眉页脚」设置后会自动显示在所有页面上,在需要改变行号、页眉页脚、页边距、页面方向(仅在Word的节中支持页面方向的定义)等特性时,需要创建新的节。对于长篇文档来说,必须「分节」才能实现在不同的「小节」显示不同的「页眉页脚」,例如,封面、目录页不显示、目录页采用罗马字符的页码、正文采用阿拉伯数字页码、每一章的页眉是本章的章节名称等。
执行「插入-分节符」创建的新的节,通过「文稿」中的「匹配上一节」和「从上一节继续」决定是否继承上一节的内容或者编号,不勾选上述两个选项时,当前节才能设定不同于上一节的「页眉」或者重新开始编号的计数。
「分节」和「分页」是文档排版中非常重要的布局概念,「分节」意味着不同的「页眉页脚」,「分页」则只是在新的一页开始显示内容。「分页」用在章节的开头比较多,段落样式的设定中经常为章节的标题勾选上「段前分页」或「在新页面开始段落」这样的选项,以便让章节从新的一页开始。
分栏 ,分栏可以针对当前小节,也可以只针对选中的段落,如果没有选中任何内容设置分栏会影响当前整个小节。
分栏能让内容显示的更紧凑,在诗歌体、以及采用中心插图的内容中使用的比较多。通常分栏都是基于部分段落来进行设置,而很少用于整个文档或小节。
Pages的分栏 *** 作在「格式」面板的「布局-列」当中,通过设置列的数量来实现分栏。因为分栏会改变内容阅读的走向,所以最好将分栏的内容限制在一屏的范围内。
页面缩略图 ,点按工具栏中的「显示」,然后选取「显示页面缩略图」显示左侧的缩略图列。
Pages的页面缩略图除了能快速定位页面以外,还能对小节进行 *** 作。通过拖拽,可以调整小节直接的顺序(同一个小节的内容会被的方框框选)。选中的节能通过菜单「编辑」进行「删除」或者「复制所选内容」。
Word的导航列中虽然不能如同Pages一样通过页面缩略图对小节进行 *** 作,不过其「标题」目录大纲能快速的定位跳转文稿内容,这一点上Pages反而不如Word方便。
标尺和制表位 ,点按工具栏中的「显示」,然后选取「显示标尺」显示标尺,默认只有水平标尺,如果需要可以在Pages的「偏好设置」中启用「为带正文文本的文稿启用垂直标尺」。
标尺上会显示多种标记的符号,①是左右边界的标志(向下的三角形),②是首行缩进标记,③是列表缩进符。④是一组制表位标记,左对齐制表符、居中对齐制表符、小数点对齐制表符、右对齐制表符。所有这些标记符号都能拖移调整设置,而且都对选中或当前光标所在段落有效。
左右边界和首行缩进比较好理解,平时用的也多。小方块的列表缩进符只在项目列表和编号时才会出现,多级编号列表中可以通过调节列表缩进符来控制多级编号之间的相对位置。
制表位同样是属于段落的属性,对整个段落起作用。看上去制表符有好几个,实际只是对齐方式的变化,左对齐、右对齐、居中对齐和小数点对齐,制表符中还有一个特殊的前导符,可以填充在两个制表符之间。
在不绘制表格的情况下,制表符可以在一行内实现多种对齐。例如,图示中的快捷键列表就是完全依靠制表符来实现内容的对齐和间隔的。具体设置步骤如下:
在WORD中,设置单元格边距,然后取消表格外边框。
方法:
1、插入表格;
2、设置单元格边距:选中表格,表格工具--布局--对齐方式--单元格边距,在对话框中勾选“允许调整单元格间距”,并在输入框中设置间距值,确定;
3、全选表格,右击,边框和底纹,边框选项卡,设置表格的外边框为无;
效果如图:
欢迎分享,转载请注明来源:内存溢出

 微信扫一扫
微信扫一扫
 支付宝扫一扫
支付宝扫一扫
评论列表(0条)