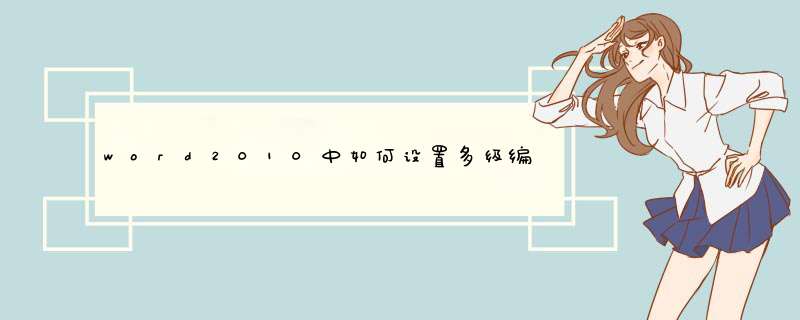
1、编号处右键,点击“设置编号值”
2、更改为“继续上一级列表”,再勾选“前进量”,让“值设置”变为可编辑状态。
3、此时“值设置”为可编辑状态,根据自身的需要设置各级编号值。
提示:
将光标置于编号处,可使用键盘上的“Tab”键增加编号级数,“ Shift + Tab ”键可减少编号级数。
举例:
原编号:11
增加级数变为:111
减少级数变为:1
(本人使用office 2016 版本,其他版本应该也类似)
能帮你解决麻烦点赞咯,也方便更多人找到想要的答案!
1、在WORD 2010中 ,选中标题或段落,点击鼠标右键,在编号菜单内选择适合的自动编号样式。
2、如果编号需要重新开始,可选中编号点击右键,在菜单中选择“重新开始于1”。
3、多级编号的使用和单级类似,插入方法参考下图。
4、多级编号插入后,默认为1级,如果想让编号变为2级或以下,需要选中编号按Tab键,按一次降一级,以此类推。
5、多级编号在使用中,有时会用到自定义的类型,如下图进行自定义。可对每一级编号样式进行不同的更改。
6、还可以对编号的字体进行更改,方便输入。
word项目符号和编号中的多级编号设置。
方法步骤如下:
1、打开需要 *** 作的WORD文档,选中相关文本段落,点击开始选项卡的“多级编号”,并选择一个编号样式。
2、选中需要更改为2级编号的文本,然后点击编号后面的倒三角符号,点击更改列表等级-11。
3、同理,选中需要更改为三级列表的相关文本,点击编号后面的倒三角,点击更改列表等级-111即可。
4、返回主文档,发现在WORD项目符号和编号中,多级编号设置 *** 作完成。
1、首先我们打开需要编辑的Word文档。
2、然后我们点击打开“多级列表”后面的倒三角形,选择“定义新的多级列表”。
3、然后我们在d出来的窗口中点击打开“此级别的编号样式”,选择“一、二、三、”,点击输入编号的格式输入“、”,之后回车确定即可。
欢迎分享,转载请注明来源:内存溢出

 微信扫一扫
微信扫一扫
 支付宝扫一扫
支付宝扫一扫
评论列表(0条)