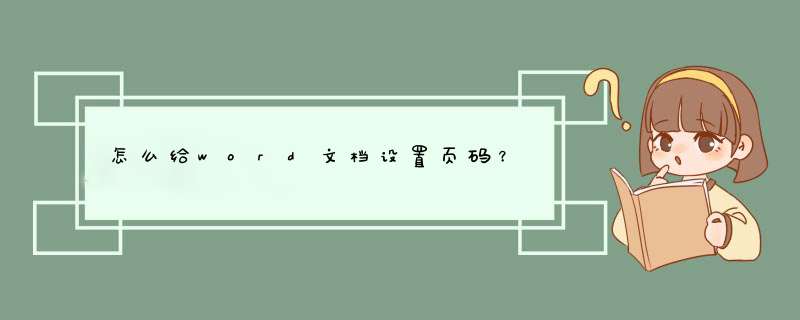
首先,打开需要从指定页开始插入页码(指定页插入页眉也是类似的 *** 作方法)的Word文件。然后将光标移到指定页面的第一个字符所在的位置前。(示例文档需要开始设置页码的是第4页)
将鼠标移到菜单栏的“布局”,点击一下;然后再点开“分隔符”选项。
点击一下分节符下面的“下一页”。
点击菜单栏的“插入”;然后再点击一下“页码”。
在出现的下拉选项中选择“页面底端”;待其下属选项出来了,再选择“普通数字2”。(PS:页码相关的设置可以按照自己的喜好来完成。)
接下来,将鼠标移动到灰色状态的“链接到前一节”,点击一下。
接下来,开始给指定的页面给Word设置页码:点击左上角的“页码”;然后再点击一下“设置页码格式”。
在d出的“页码格式”d窗中,给页码编号选择“起始页码”(可以看到后面的文本框自动填充了“1”,当然也可以改成自己想要的数字。)。之后再点击一下“确定”按钮。
*** 作完上面的步骤之后,我们就已经完成了从指定页/任意页给Word文档设置页码的 *** 作了!(将滚动条移到整个文档的第5页底部可以发现页码标注的是“2”;如图所示:)
word怎么单独设置页码
word单独设置页码方法一:
首先将光标移到文档的首页首行,如图:
接着在选项卡中选择”页面布局“---”分隔符“---”下一页“:
那么word就多了一页空白页,如图:
接着在选项卡中选择”插入“---”页脚“---”编辑页脚“:
鼠标点击红色框标记的“链接到前一条页眉”(从黑色框标记“与上一节相同”可看得出来,默认情况下是选中的。)来断开同前一节的链接:
点击之后,“与上一节相同”会消失(红色框标记处)。
接着在选项卡中选择”插入“---”页码“---”设置页码格式“:
在d出的“页码格式”中,”页码编号“选中“起始页码”(其他保持不变),再点击“确定”。
接着在选项卡中选择”插入“---”页码“---”页面底端“---“普通数字3”(这步可以任意选择):
步骤阅读
这时第2节的页面右下角出现了页码“1”(从1开始),而第一节页面右下角由于没有设置页码,故是空的。
word单独设置页码方法二:
光标定位:将光标定位于需要开始编页码的页首位置。
插入分隔符的”下一页”:选择“页面布局—>分隔符—> 下一页”插入。
插入页码:选择“插入—>页码—> 页面底端”,选择“普通文字2”。
断开链接:选中“”,单击“链接到前一条页眉”按钮,断开同前一节的'链接。
设置页码格式:选中页码,右键单击,在右键选项中选择“设置页码格式……”,在d出的对话框中,在“起始页码”后的框中键入相应起始数字1。
word单独设置页码方法三 :
1、打开word 2007,将光标放在第一页的末尾。选择“页面布局”->“分隔符”->“下一页”。
2、双击第二页的顶端,会出现下图所示的样子。
3、选择“页码”->“设置页码格式”,
4、选择“起始页码”,然后点击确定即可。
;A、页码从第二页开始1、选择“插入-页码”,打开“页码”对话框。2、取消“首页显示页码”复选框中的对钩,然后单击“格式”按钮,打开“页码格式”对话框。3、“起始页码”后的框中键入数字“0” 。4、按“确定”退出。B、页码从任意页开始1、将光标定位于需要开始编页码的页首位置。2、选择“插入-分隔符”,打开“分隔符”对话框,在“分隔符类型”下单击选中“下一页”单选钮。3、选择“视图-页眉和页脚”,并将光标定位于页脚处。4、在“页眉和页脚”工具栏中依次进行以下 *** 作:①单击“同前”按钮,断开同前一节的链接。②单击“插入页码”按钮,再单击“页码格式”按钮,打开“页码格式”对话框。③在“起始页码”后的框中键入相应起始数字。④单击“关闭”按钮。C、页码不连续如“目录”与“正文”的页码均需单独排,可按以下步骤 *** 作:1、将光标定位于需要开始重新编页码的页首位置。2、选择“插入-分隔符”,打开“分隔符”对话框,在“分隔符类型”下单击以选中“下一页”复选钮。3、选择“插入—页码”,打开“页码”对话框。单击“格式”按钮,打开“页码格式”对话框。4、“起始页码”后的框中键入数字“1”5、按“确定”退出。D、页码每栏显示文档分栏后,按常规插入页码,只能实现一页一个页码。如何实现每个分栏一个单独的页码呢可以利用域的功能实现:1、选择“视图-页眉和页脚”,并将光标定位于页脚处的左栏放页码的位置。2、同时按下Ctrl+F9功能键,光标位置会出现一个带有阴影的“{ }”,这就是域的标志。3、在“{ }”内输入“=”后,再同时按下Ctrl+F9功能键,在这次出现的花括号内输入“page”(表示插入“当前页”域代码)。4、将光标移到内部一对花括号之后,输入“2-1”,此时,在页脚处得到这样一行域代码:“{={page}2-1}}”。5、将光标停留在这个域代码上,按右键选择“更新域”,即可看到当前页左栏的页码。6、选中刚刚输入的域代码,进行复制,并粘贴在页脚处右栏放页码的位置。7、选中刚刚粘贴上去的域,按右键选择“切换域代码”,将域代码“{={page}2-1}}”改为“{={page}2}}”, 按右键选择“更新域”即可。word2003页码怎么设置
一、Word中直接插入页码设置
1、进入“插入”选项卡,在“页眉和页脚”选项组中选择“页码”按钮;
2、在d出的下拉菜单中会有几个选项,页面顶部、页面底部、页边距,这里我们可以自由选择,我选择页面底部,然后右边会出现很多中页码样式,选择一种。
3、此时,页码就已经插入完成了。
提示:我们可以选中页码中的数字,然后对其进行修改颜色或者字体大小、样式都可以。
二、Word文档中设置页码从第二页开始
1、选择“插入-页码”,在页眉与页脚中选择"页码"然后在对应位置插入页码。
2、这时会进入“设计”菜单,在“首页不同”复选框中的`对钩。
3、在页码中进行如下 *** 作。“起始页码”后的框中键入数字“0” 。
三、Word中设置页码从第三页开始
1、插入页码:插入—页眉页脚—页码—页面低端—普通数字3。
2、在第二页和第三页(正文与目录之间)插入分节符。将光标移至第二页的最末端,然后选择“页面布局”-“分隔符”-“分节符”-“下一页”,如下图:(此时在第三页的前面有一个空行)。
3、取消链接到前一节页眉,双击第三页页码,设计—导航—链接到前一条页眉(点击及去除),双击正文部分即退出页眉页脚,双击页码部分即进入设计选显卡。如果出现下图中的情况,要将“链接到前一条页眉”点掉:(其目的是,让该页和前一页失去联系,这样在删除前一页页码的时候,第三页以后的页码不会也跟着被删掉了)
4、删除第一二页页码,双击第一页(或第二页)的页码删掉页码!(如果有页眉页脚的话没有被删除,只删除了页码)前面的空白行删掉即可。至此,第一二页页码被删除,但第三页的页码仍为3,再次双击页码选择“插入”-“设置页码格式”。
5、在d出的对话框中,进行如下设置:(一定不要选“续前节”,图中这样设置的目的是让分成的上下两节,都从各自的第一页开始,不然分成两节就没意义了)
;在Word中,默认为一节,每节的页码是连续的,若想在一个Word文档中,前4页不设
页眉和页脚,从第5页开始设置页眉和页脚,必须插入分节符,使文档分成两节,这样就可以单独设置页码。
*** 作步骤:
1、将光标放在第5页的首部,单击页面布---->分隔符---->分节符---->下一节,如图所示;
2、在第5页的页脚处双击鼠标,进入页脚编辑状态;
3、单击页眉和页脚---->链接到前一条页眉按钮,断开与前一节的联系;
4、单击页眉和页脚工具设计----->页码----->设置页码格式;
5、d出页码格式对话框,在页码编号处选择起始页码,输入框中输入1;
6、单击页眉和页脚工具设计----->页码----->页面底端----普通数字2即可,如图所示。
7、将光标放在第5页页眉处,输入相应的页眉内容即可。
设置方法如下:
*** 作设备:戴尔电脑
*** 作系统:win10
从第3页开始设置页码,设置方法如下:
1、打开文档,光标定位到第3页,点击布局中的分隔符。
2、然后点击插入分节符。
3、插入分节符后,双击第3页的页脚。
4、点击取消链接到前一节。
5、然后点击插入页码。
6、插入页码后,选中页码点击鼠标右键,选择设置页码格式。
7、然后勾选起始页面,输入1。
8、点击确定后,第3页页码就为1了。
软件简介
Microsoft Office Word是微软公司的一个文字处理器应用程序。
它最初是由Richard Brodie为了运行DOS的IBM计算机而在1983年编写的。随后的版本可运行于Apple Macintosh (1984年)、SCO UNIX和Microsoft Windows (1989年),并成为了Microsoft Office的一部分。
Word给用户提供了用于创建专业而优雅的文档工具,帮助用户节省时间,并得到优雅美观的结果。
一直以来,Microsoft Office Word 都是最流行的文字处理程序。
作为 Office 套件的核心程序, Word 提供了许多易于使用的文档创建工具,同时也提供了丰富的功能集供创建复杂的文档使用。哪怕只使用 Word 应用一点文本格式化 *** 作或处理,也可以使简单的文档变得比只使用纯文本更具吸引力。
Word文档中插入页码是办公的基本 *** 作,利用微软Office所提供的强大页码功能,我们可以实现丰富多样的页码格式,那么那么在word文档中怎么设置页码下面小编就为大家详细介绍一下,来看看吧!步骤
写论文排版设置页码时,word是自动设置从头到尾的顺序排列,但往往第一页或者第二页我们是不需要设置页码,这个时候我们通过“页面布局”来设置
选择菜单栏里的” 页面布局——分隔符——分节符——下一页 ”建议在写之前就进行设置,因为选择下一页之后会自动插入一个新的页面。
做好页面布局的 *** 作之后,就可以在需要设置页码的页面进行 *** 作了,先选择要设置的页面,再选择“插入——页码”我一般都会选择"页面底端——普通数字2“
上面的步骤是比较通用的,下面就是详细版的
一、Word中直接插入页码设置
(1)选择“插入——页码”按钮
(2)在d出的下拉菜单中会有几个选项,页面顶部、页面底部、页边距,当前位置,这里我们可以自由选择,我选择页面底部,然后右边会出现很多中页码样式,选择一种。这样页码就已经插入完成了。
二、Word文档中设置页码从第二页开始
(1)选择“插入-页码”,在页眉与页脚中选择"页码"然后在对应位置插入页码。
(2)这时会进入“设计”菜单,在“首页不同”复选框中的对钩。
(3)在页码中,进行如下 *** 作。“起始页码”后的框中键入数字“0”。
以上就是在word文档中怎么设置页码方法介绍, *** 作很简单的,大家学会了吗希望能对大家有所帮助!
扩展资料:
电脑电池使用方面的维护
1.当无外接电源的情况下,倘若当时的工作状况暂时用不到PCMCIA插槽中的卡片,建议先将卡片移除以延长电池使用时间。
2.室温(22度)为电池最适宜之工作温度,温度过高或过低的 *** 作环境将降低电池的使用时间。
3.在可提供稳定电源的环境下使用笔记本电脑时,将电池移除可延长电池使用寿命。就华硕笔记本电脑而言,当电池电力满充之后,电池中的充电电路会自动关闭,所以不会发生过充的现象。
4.建议平均三个月进行一次电池电力校正的动作。
5.尽量减少使用电池的次数
电池的充放电次数直接关系到寿命,每充一次,电池就向退役前进了一步。建议大家尽量使用外接电源,
6.使用外接电源时应将电池取下(锂电池不在此列)。
有的用户经常在一天中多次插拔电源,且笔记本电脑装有电池,这样做,对电池的损坏更大。因为每次外接电源接入就相当于给电池充电一次,电池自然就折寿了(特指镍氢和镍镉电池,锂电池不存在这种情况)。
7电量用尽后再充电和避免充电时间过长
您的笔记本使用的是镍氢电池与镍镉电池,一定要将电量用尽后再充(电量低于1%),这是避免记忆效应的最好方法。
8.平时使用注意事项
在平时使用时要防止曝晒、防止受潮、防止化学液体侵蚀、避免电池触点与金属物接触等情况的发生。
欢迎分享,转载请注明来源:内存溢出

 微信扫一扫
微信扫一扫
 支付宝扫一扫
支付宝扫一扫
评论列表(0条)