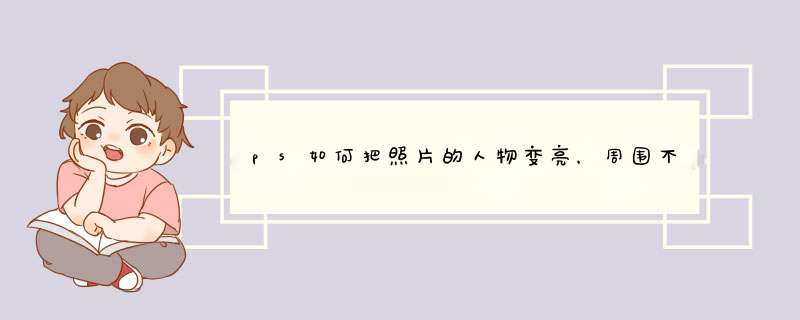
对新拷贝的图层ctrl+L调整色阶
对然后用蒙版擦出背景
或者:在图层面板线有个映射工具,里面选择色阶,调亮后用画笔调整~~~~
对图像无损
速度快
效果好
其他的方法都要把图像弄掉一块~太不专业了~~~~
1、文件,新建画布。
2、打开一张,向我女神道歉,又把她请出来了。可以看到拍摄效果不好,真题偏暗。
3、通过添加白色使得明度增加。点击新建图层。
4、快捷键CTRL+DEL填充背景色白色。
5、点击小箭头。
6、选择叠加方式位柔光。
7、效果变白。
8、或者快捷键CTRL+M,调出曲线工具,拖动调节点至合适位置(往上为提亮,往下为压暗),效果也还行。
先把人物图层复制,放在原图之上。选中复制图,按ctrl+L调色阶,使之变亮。然后将复制图层混合模式改为“滤色”。这样就搞定了。这是一种比较简单的办法,效果是漂白肤色。事实上,亮白人物肤色的方法很多,是无法在这里一一列举的。而且不同情况需要的 *** 作不尽相同。有兴趣的话可以自己找案例教程,更加系统也更加具体。套索工具选取面部需要提亮的部位,shift+f6羽化一下,分辨率越大,羽化值就的越大,羽化作用是使选区边缘柔和不生硬,羽化之后ctrl+l调出色阶调整窗口,把最右边滑块往左慢慢移动,看提亮效果停止,其他滑块不要动,只动右侧滑块就行
欢迎分享,转载请注明来源:内存溢出

 微信扫一扫
微信扫一扫
 支付宝扫一扫
支付宝扫一扫
评论列表(0条)