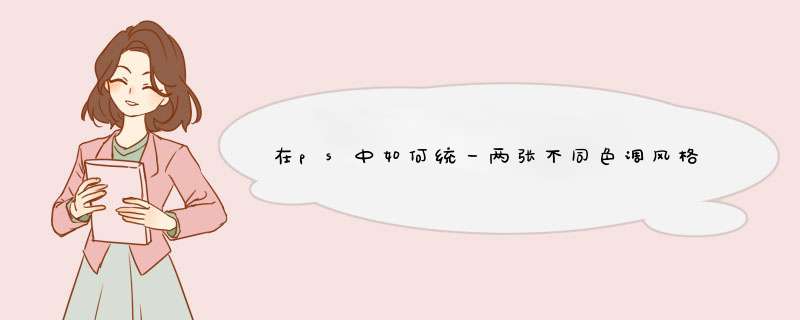
要求同时打开两张,把要改的窗口激活,执行命令就行了(在“源”的下拉菜单中选择参考目标名称)。
可以使用匹配颜色,方式如下:
1、打开Photoshop软件,选择你所需要保持色调统一的。
2、将选择好的组片一次拉进Photoshop里面,如图所示分列在不同窗口。
3、在PHotoshop软件的菜单栏选择图像,再选择调整,最后点击匹配颜色。
4、点击配配颜色后会出现以下窗口,按照需求依次设置,调整数据达到满意的效果。
5、最后在想要改变色调的上依次 *** 作以上步骤,点击源选择需要保持与它一样色调的,点击确认后即可保持色调统一。
用PS把一张的颜色和另一张的颜色调得一致的具体方法如下:
1、打开两张不同的照片,分别以两个图层并列一起。
2、如图所示,新建一个纯色(Solid Color)的调整图层,设定为中阶灰,RGB各为128。
3、把此图层的色彩混合模式(Blending Mode)定为颜色(Color)。
4、这时会发现两张都变成了灰色。找到PS最上面的“窗口”(Windows)打开直方图( Histogram)然后在左图上选取,你会看整个曝光的分布。
5、转为选取另一张,则会出现截然不同的曝光分布,留意到左图是谷形,而右图是山形。
6、打开一个新调整图层,可以是曲线或者色阶(Curves,Levels)之类,然后色彩混合模式(Blending mode)设为明度(Luminosity),并开始调整,把两边的曝光分布及两极位置变得接近,于是曝光与对比度之类就会较相似。
7、调节好曝光后,把中阶灰图层的色彩混合模式(Blending mode )设为明度(Luminosity),这时候照片会变成下图模样,这个重点是让你看到两张照片的RGB呈现状态,例如暗部、皮肤、高光位置之类偏色情况如何,你会发现两张照片有不少差异。
8、下一步就是开一个曲线( Curves )调整图层,混合模式(Blending mode) 可以为颜色(Color),再分别调整红、蓝、绿三条曲线。(就算不是曲线,用其他调色工具亦可)。
9、经调整后两张图的色调分布已经较为接近,这时候调节色彩饱和度,开一个可选颜色( Selective Color)的调整图层。
10、将所有颜色的黑色(Black)调至 -100%,唯独是黑、白、灰则调至 +100%,另外选取“绝对”( Absolute),这时候照片会变成古怪的黑白色。
11、然后开一个色相,饱和度的调整图层,然后调整的饱和度,让两边一致。
12、最后完成。
欢迎分享,转载请注明来源:内存溢出

 微信扫一扫
微信扫一扫
 支付宝扫一扫
支付宝扫一扫
评论列表(0条)