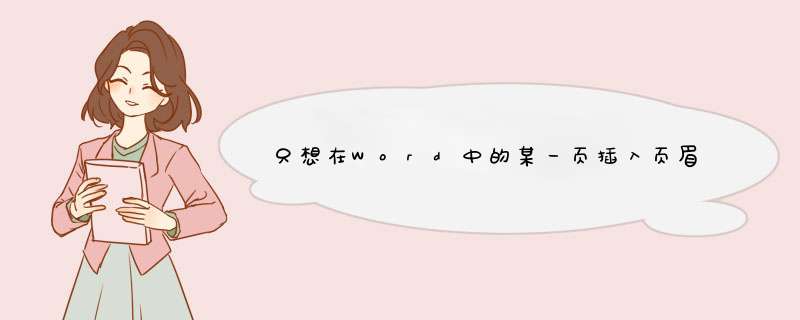
2、将光标放在不需要插入页码那一页的最后。
3、然后在菜单栏中,选择 章节 ,点击 拆分章节 ,选择 下一页分节符 。
4、这样做的目的是为的让文章分成两部分,那么在进行插入页眉的 *** 作中,只需要在要插入页眉的那一节实行就可以了。
5、分节之后,在菜单栏中选择 插入 ,单击 页眉和页脚。之后点击 同前节 。
6、 *** 作之后,就可以得到部分需要加页码的文档了。
工具栏---------视图-----页眉或页角
大家都知道,Word具有强大的页眉及页脚功能,我们可以在页眉(或页脚)区域中插入诸如文字、图形、表格、域、图文框、文本框等几乎所有内容,并可任意调整它们的文字及段落格式,一切 *** 作都与正文基本类似,深受广大用户的欢迎。不过有一点令人头痛的是,只要我们在文档中插入了页眉,Word会在正文与页眉之间插入一个单下划线形式横贯整个页面的分隔线(即使用户采用分栏打印时也是如此),显得不太美观,且我们又无法采用常规方法法对其进行修改或删除,很不方便。本人经过一段时间的摸索,终于找到了修改Word页眉与正文之间分割线的方法,现将其有关步骤介绍给大家:
1执行Word“视图"菜单的“页眉和页脚"命令,切换到“页眉和页脚"编辑状态。
2在页眉区输入所的页眉内容,并将其定义为块。
3执行Word“格式"菜单的“边框和底纹"命令,打开“边框和底纹"对话框,并选择“边框"选项卡。
4在“设置"框中选择“自定义"选项;在“应用范围"框中选择“段落"选项;在“线型"列表框中选择自己喜爱的分割线种类。
5单击“预览"框中的“下边框"按钮即可达到修改Word页眉与正文之间分割线种类的目的,再次单击“下边框"按钮则可删除页眉与正文之间的分割线,同时我们还可以利用“预览"框中的其他有关按钮为页眉添加上边框及左、右边框,十分方便。
6单击“页眉/页脚"工具栏上的“在页眉/页脚间切换”按钮,切换到页脚编辑状态,然后再利用“边框和底纹"命令为页脚设置合适的“上边框",从而实现在正文与页脚之间添加一条分割线的目的(缺省情况下,Word只在页眉与正文之间插入分割线,而不会自动为页脚与正文之间设置分割线)。
这样,我们就实现了任意调整和删除正文与页眉/页脚之间分割线的目的,进一步的提高了Word的显示及打印效果, *** 作也比较简单,广大用户可充分加以利用。另外要说明的是,我们在设置过程中务必将“应用范围"设置为“段落"选项,这是保证成功修改分割线的前提,而它又往往容易被忽视(本人就曾经因为忽视了该问题而走了不少弯路),这点希望能引起广大用户的重视。
在Word的第5页开始设置页眉和页脚的具体步骤如下:
我们需要准备的材料分别是:电脑、Word文档。
1、首先我们打开需要编辑的Word文档,点击第四页尾部,之后点击插入中的分隔符,选择插 入“下一页”。
2、然后我们点击打开页眉和页脚,选择插入想要的页眉和页脚样式。
3、然后我们在d出来的窗口中点击页眉页脚进行编辑即可。
欢迎分享,转载请注明来源:内存溢出

 微信扫一扫
微信扫一扫
 支付宝扫一扫
支付宝扫一扫
评论列表(0条)