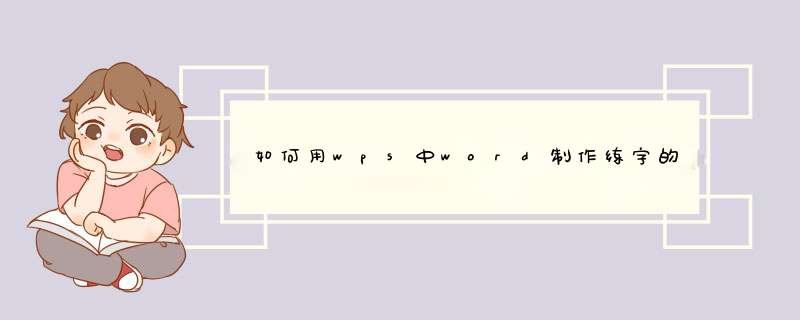
1、首先新建一个word文档,选择书法格式。
2、在出来的框框中选择你需要加入字帖中的文字,点击添加。
3、接着点关闭,就可以看到word上出现了字帖和字。
4、如果出现的是米字格,则可以点击书法——网格样式——田字格。
5、如果不想要现成的文字,那就直接点backspace,删除文字,就得到空白的田字格了。
打开wps,先新建一个空文档
点击左上角空白的位置,如图所示,选中所有的单元格
在单元格上右键单击,打开右键菜单,然后选择行高,设置高度
将行高设置为20磅,点击确定按钮
接着我们在工具栏上执行:行和列--列宽
将列宽设置为2个字符
我们看到现在的单元格都成了正方形
选中A1:B2单元格,如图所示,右键单击选择设置单元格格式
在单元格格式对话框中,切换到边框选项,然后我们将外边框设置为粗黑色,将内部边框设置为虚线,点击确定按钮
这四个单元格设置好了以后,拖动右下角,向右拖动可以快速填充格式
空一行,将第三行和第四行业做成田字格
选中第三行,然后右键单击,选择设置单元格格式
在打开的对话框中,切换到对齐选项,勾选合并单元格,点击确定按钮
好了这就是做好的田字格了
这里介绍下用WPS表格做拼音田字格模板制作的过程:
1、打开WPS表格,选定全部单元格。然后单击“格式”→“行” →“行高”,在“行高”对话框中将行高设置为17;再单击“格式”→“列” →“列宽”, 在“列宽”对话框中将列宽设置为17,这样就将所有单元格就变成了一个个小正方形。
2、先来设置“田”字格的格式。用四个小正方形单元格构成一个“田”字格,选定A4:B5四个单元格,然后单击“格式”→“单元格”,打开“单元格格式”对话框。
3、单击上部的“边框”标签,通过边框对田字格进行设置。从右侧的“线条样式”中选择“虚线”,然后单击上方“预置”中的“内部”按钮;再从右侧的“线条样式”中选择“细实线”,然后再单击上方“预置”中的“外边框”按钮,最后单击“确定”退出。这样一个“田”字格就制作好了。
4、下面单击一下“常用工具栏”中的“打印预览”按钮,看一看这个“田”字格是否符合要求。预览的主要目的不是看这个“田”字格,而是让窗口中出现页面右侧的边界虚线。
5、保持A4:B5四个单元格的选定状态,把鼠标指向选定区域右下方的填充柄,然后向右拖动鼠标至右侧的边界虚线,通过自动填充设置出一行“田”字格。
6、然后再来设置拼音格的格式。选定第一行的单元格A1:AB1,单击“合并及居中”按钮,然后打开“边框”按钮的下拉菜单,选择“全部框线”。保持该单元格的选定状态,把鼠标指向右下方的填充柄,拖动鼠标填充至第三行,设置出拼音格。此时拼音格的高度是田字格的15倍,不符合常规,稍后一并调整。
7、选定A1:AB5,然后用鼠标拖动填充柄向下填充。因为拼音格比较高,还需要调整使其变低,所以填充时要超过下边界几行。
8、填充结束后,再把拼音格的高度调低。开始用排序的方法不行,用筛选的方法可以实现。
9、在边界线外侧的单元格AC1:AC3中输入a,AC4:AC5中输入b。然后选定AC1: AC5,拖动填充柄向下填充至表尾。这样拼音格行末对应的都是a,田字格行末对应的都是b。
10、单击AC1,然后单击“数据”→“筛选” →“自动筛选”,则AC1单元格右侧会出现一个下拉列表按钮。单击该按钮,从下拉列表框中选择“a”,则编辑窗口中就只剩下行尾是“a”的行了。
11、选定这些行,单击“格式”→“行” →“行高”, 在“行高”对话框中将行高设置为9,单击“确定”。然后再单击AC1单元格右侧的下拉列表按钮,从下拉列表框中选择“全部”,则调整好的拼音田字格就全部显示出来了。
12、最后将AC列隐藏或删除,再将超出下边界的表格删除,拼音田字格就大功告成了。
WPS自身就有稿纸模板的。
wps画田字格需要用到,绘图功能。
1、插入。
2、文本框。
3、在插入和文本框上右键
4、设置对象格式。
5、设置对象格式窗口的“大小”项。
6、调试和宽度设置为一样的数值。即可做出一个正方形。
继续画方框内的虚线。
1、插入。
2、形状。
3、直线。
4、在方框的中间画上直线,并在直线上右键,设置对象格式。
5、在设置对象格式窗口中线条“颜色“虚实”设置好。
再画一条竖线并设置好虚实。
在画好的方框的虚线上全选。右键,组合。
组合好后,就可以复制这个田字格,要多少个就复制多少个,并排排列为一行。可以通过多次的组合,形成一排。再整排复制。
欢迎分享,转载请注明来源:内存溢出

 微信扫一扫
微信扫一扫
 支付宝扫一扫
支付宝扫一扫
评论列表(0条)