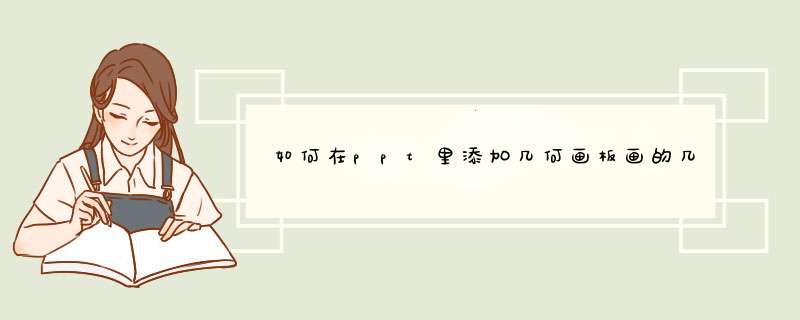
如果是形式插入的就不能修改;不能只把在几何画板里做好的图用到ppt里面还能像在几何画板里那样去 *** 作,因为文件格式都不同;如果你想那样 *** 作就只能在ppt里面插入“动作按钮”,把整个文件连几何画板一起加进去。
在powerpoint中无缝插入几何画板文件的方法
1.单击“视图”→“工具栏”→“控件工具箱”→“其他控件”;
2.在“其他控件”中找到“active
x几何画板控件”命令,点击后在幻灯片上绘制该控件。如果要调节尺寸,可以拖动尺寸柄来调节大小;
3.单击“控件工具箱”上的“属性”按钮,打开属性对话框;
4.在sfilename中,单击打开选项卡,选择文件。确定。
就是复制
黏贴首先安装几何画板控件进行环境Vb6dll,之后安装Active X几何画板控件,控件文件名称setup。这两种软件在网上很容易就可下载得到。
①利用Active x几何画板控件插入
Powerpoint界面中,具体 *** 作方法如下:
(1)单击“视图”一“工具栏”一“控件工具箱”一“其他控件”。
(2)在“其他控件”中找到"Active x几何画板控件”命令,把它拖到幻灯片上绘制该控件。如果要调节动画尺寸,可以拖动尺寸柄来调节大小。
(3)单击“控件工具箱”上的“属性”按钮,打开属性对话框。
(4)在sfilename中,单击打开选项卡,选择文件名,然后确定。
②在PPT(Powerpoint)中调动“几何画板”文件的另两种方法
(1)插入法:参照在PPT中插入Flash动画方法之二。
应注意的是,在执行课件的微机上要装有几何画板程序。
(2)链接法:在PPT(演示文稿)编辑区域中用鼠标右键单击所要链接的文字或图形,从快捷菜单中单击“超级链接(h)”,打开超级链接对话框,单击“浏览目标”中的“文件(f)”按钮,打开“链接到文件”,对话框,从中选择所要链接的文件。单击“确定”返回,再单击“确定”,链接完成。但是在演示过程中也会出现如插入法中检查所链接的文件是否有病毒的对话框,关闭此对话框就可以了先选定,再复制,再粘贴
如果是形式插入的就不能修改;不能只把在几何画板里做好的图用到ppt里面还能像在几何画板里那样去 *** 作,因为文件格式都不同;如果你想那样 *** 作就只能在ppt里面插入“动作按钮”,把整个文件连几何画板一起加进去。
在powerpoint中无缝插入几何画板文件的方法
1.单击“视图”→“工具栏”→“控件工具箱”→“其他控件”;
2.在“其他控件”中找到“active
x几何画板控件”命令,点击后在幻灯片上绘制该控件。如果要调节尺寸,可以拖动尺寸柄来调节大小;
3.单击“控件工具箱”上的“属性”按钮,打开属性对话框;
4.在sfilename中,单击打开选项卡,选择文件。确定。
就是复制
黏贴
打开一演示文稿,选择“插入”菜单中的“对象”。
在d出的“插入对象”对话框中,选择左侧的“新建”,在右侧的“对象类型”中找到“Microsoft公式30”,点击“确定”按钮。
在d出的“公式编辑器”中选择所需要的公式模板,如分式和根式、求和、积分等。
以根式为例,点击根式模板,在下拉菜单中选择“平方根”,在相应的虚线框中输入相应的数值。
关闭“公式编辑器”,在幻灯片中就会出现所编辑的公式。可以调整大小与位置。
今天跟大家分享PPT流程图的制作方法,流程图相信大家都经常遇到,通常分布着许多节点,由线条链接起来。从构成上看,流程图、结构图、架构图与逻辑图等,都是一样的。
那么,如何把架构图制作得美观呢?
分享我总结的4点技巧给你,分别是:添加衬底、统一对齐、使用曲线、替换衬底。
01添加衬底
对于流程图中的节点,很有必要的一点,就是添加衬底。
这可以对内容进行强调区分,增添些许层次感,从而避免整个页面平平一片。
常见的衬底有各种几何图形,比如圆角矩形、圆形等。
如果没有了衬底,这页PPT看起来是这样的,对比一下,是不是黯淡了许多。
02统一对齐
流程图往往内容很多很复杂,各种关系错综复杂,而太复杂的外观又会让人产生排斥,不想阅读。
所以这就需要我们在制作的时候,尽可能地做出统一和对齐,让页面整齐划一,外观上也比较美观整洁。
比如我之前做的这页案例:
我相信这页PPT给你的感觉就是整齐统一,并且层次分明。
如果你远离一些看,该页PPT里的流程图整体可以模块化为一个矩形。
这是怎么做到的呢?
首先是最基础的对齐,包括各个矩形的对齐、矩形内文字的居中对齐、左侧5个tag相对矩形居中对齐等等。
另外一点就是统一,包括包括各矩形间距、文字与矩形间距,甚至矩形圆角的弧度等等,各方各面都尽可能保持一致。
总之,就是往简洁规范的方向一步步调整。
这个层面或许比较小, *** 作起来也比较繁琐,但这确确实实是最重要最基础的一环。
对齐都对不好,那其他的东西就不用谈了。
03使用曲线
流程图必不可少地要用到线条。
对于这些线条,最好的选择是用曲线展示,这跟使用圆角矩形代替矩形的道理是一样的,多一些柔和的变化,能使页面更加灵动。
看两页PPT对比,相信你会感觉更深:
制作时间充足的话,尽可能地使用曲线,不要小看这点细节,无数的细节优化才能堆砌出优良的阅读体验。
这样的曲线是怎么做出来的呢?
首先插入一个圆角矩形,设置无填充,保留线条;
右键圆角矩形-编辑顶点;
在要断开的地方右键-添加顶点;
选择一个无关紧要的顶点,右键-开放路径;
逐个删除不需要的顶点。
由于这样的曲线不太能二次编辑,所以建议先用直角线条,等到最后一步的时候,再作替换。
04、替换衬底
做到上述3点,相信你已经掌握了架构图的制作方法,但如果你想做得更好一些,跟别人不一样一些,可以从一点入手——替换衬底。
前边说到,我们在架构图的节点用容器作为衬底,展示内容,一般的衬底是各种几何图形,比如圆形、矩形等。
几何图形除了简单摆放,还可以做些变化,比如渐变:
除此之外,还可以添加一些三维旋转的衬底样式,效果也是很不错的。
关于三维旋转的更多玩法,可以看看我之前的这篇文章:
《PPT高手们都在用的三维旋转功能,是时候偷偷学起来了!》
以上就是这篇文章的全部内容,希望对大家有所帮助。
欢迎分享,转载请注明来源:内存溢出

 微信扫一扫
微信扫一扫
 支付宝扫一扫
支付宝扫一扫
评论列表(0条)