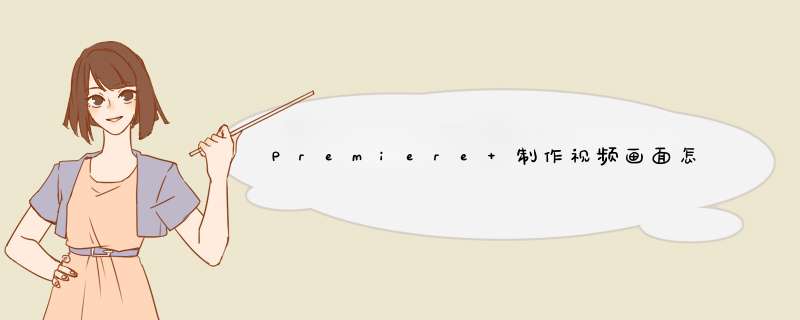
1、新建序列把要放大视频画面的视频导入,然后用“箭头”工具点击轨道上的视频(不点击可能无法选中哦)并且控制好时间线(我的放在开头)。
2、如图所示,很多视频素材都是画面是满的。
3、之后到“效果控件”——“运动”——“缩放”便可以看到100%(即画面满满)。
4、接着添加缩放关键帧即可啦,“缩放”两字前边的就是用来添加关键帧的图标(点击便可)。点击后图标就变成亮蓝色了。
5、然后指定好画面的缩放比例,比如我指定成等比例和百分之十五的缩放。
6、这样画面就不会是满满的效果了,而是出现了黑边。
7、接着再去把时间线往后移动几秒(5到7秒,太多不好哦)。
8、之后,再去到缩放关键帧那里点击圆形图标(添加一个关键帧)。
9、点击之后还是会变成亮蓝色的,这时候就需要指定缩放比例大于之前的15%,比如是15%到100%,这样便会有逐渐放大视频画面的效果了。
1、打开pr,将目标拖动至视频轨道1上,然后点击将其选中。
2、查看效果控制面板,然后点击“运动设置项”前方的“三角”图标,接着再去点击“缩放设置项”前面的“码表”图标。
3、这样便可在视频开始播放的起始位置打上缩放关键帧,然后拖动红色时间线至下图箭头所指位置,注意此位置不要选择视频播放的结束位置即可
4、完成拖动以后点击“关键帧”图标,在红色时间线位置添加第二个缩放关键帧。
5、在效果控制面板上点击缩放数值“1000”,然后将其修改为“300”,视频开始播放以后,将从100%展示逐渐缩小为30%,产生动画效果。
6、在效果控制面板上,点击并拖动第二个缩放关键帧至视频播放结束位置,这样在整个视频播放时间内都会产生缩放动画。
7、设置完毕后查看节目面板,然后点击“播放”即可查看缩放动画了。
1、打开pr,在“项目”面板空白处右击鼠标,选择“导入”,将视频素材导入,拖拽视频到v1轨道上。
2、在“项目”面板空白处右击鼠标,选择“新建项目”-“调整图层”,d出窗口中点击“确定”,将调整图层拖拽到v2轨道放于视频上方,调整长度。
3、在“效果”面板搜索栏输入“球面化”,将其拖到调整图层上。
4、将时间标尺移到要放大的画面开始前,在“效果控件”面板找到“球面化”,将其“半径”前的动画图标打开,修改数值为0(根据视频画面自定),建立开始关键帧。
5、将时间标尺向后移动到中间位置,修改“半径”数值为140,建立中间关键帧,时间标尺移到结束位置,修改“半径”为0,建立结尾关键帧。
6、若放大位置不对,可修改“球面中心”数值,对放大区域进行移动。
欢迎分享,转载请注明来源:内存溢出

 微信扫一扫
微信扫一扫
 支付宝扫一扫
支付宝扫一扫
评论列表(0条)