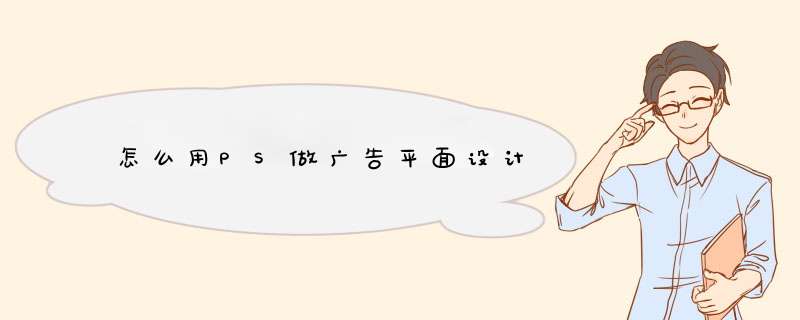
那你得看做什么广告啦,比如做超市或者外面的广告就可以用PS做但不适宜做大的广告它只适宜做一些简单的超市降价之类的宣传,你有空上我那我把一些做的步骤发到你的邮箱里,有什么不懂得也可以告诉你!
对于PS,我们应该都不陌生,PS是Photoshop的简称,是编辑位图的一个重要应用程序。Photoshop在处理矢量图方面也有很强大的功能。那在学习平面设计的过程中,我们需要掌握PS那些功能才能更好的进行平面设计呢?跟着北大青鸟平面设计培训班来看看吧!\t1、PS快捷键
\t学习平面设计为什么要掌握PS的快捷键功能呢?平面设计离不开PS的强大支持,PS快捷键是Photoshop为了提高绘图速度定义的快捷方式,它用一个或几个简单的字母来代替常用的命令。掌握PS快捷键可以快速做图,同时可以提高你的工作效率。
\t2、钢笔工具
\t钢笔工具是PS中很有用的一个工具,但不是很好掌握。用它画直线很简单,但画曲线就比较难了。如果你精通钢笔工具,可以用它进行精确的选择、绘制不同的形状、创建矢量蒙版等很多 *** 作。如果希望在路径工作时轻松一点,可以尝试使用自由钢笔工具。它允许你使用锚点进行自由绘画,而不需要使用钢笔工具。
\t3、转化圆角图形
\t如果你试图利用自由变换命令来修改图形尺寸,圆角会发生扭曲。为避免这种情况,如果你使用的是Photoshop
CC版本,可使用直接选择工具来调整圆角图形的尺寸,移动锚点至你想要的形状和尺寸。
\t4、形状属性
\t这是Photoshop
CC版本中最令人兴奋的一个功能,尤其是对UI和网页设计师而言。形状属性位于属性面板中,当我们选择矢量图形时,它就会出现。你可以轻松的实现以下 *** 作:文件中图形的位置、图形尺寸、为图形填充颜色、图形的描边颜色、图形的描边宽度、图形的描边样式(包括虚线)、其他的描边选项(例如描边的对齐方式、线段端点和合并类型)、圆角半径选项(对椭圆形不可用)。
\t5、橡皮带
\t通过在一个点上设置线的方向和长度来画曲线是很有挑战性的。默认下,在确定下一个锚点之前,PS不会帮用户查看下一段路径。不过,有一个隐藏的功能_钢笔工具下的橡皮带,可帮助你在实际确定了下一个锚点之前,预览下一段路径。
\t以上就是北大青鸟UI设计培训班为大家总结的平面设计需要掌握PS的基本功能,当然,做为平面设计师,PS是基本的作图工具,需要掌握的ps的功能还有很多很多,今天北大青鸟平面设计培训就先跟大家分享到这里。了解更多平面设计资讯,关注北大青鸟平面设计培训班。
一、对于新手来说刚接触这个软件要对它有相对的了解,ps应该要怎么学ps是平面设计的基础,主要是用来处理以像素所构成的数字图像。可以使用它的编修以及绘图的工具,对进行修改编辑。其实ps在图像、文字、图形、出版等各方面都有所涉及。所以只要学会了ps只要是在设计行业中,都是可以胜任这些岗位的。
二、色彩对于ps来说,是很重要的,学习ps起码要对颜色敏感,至少要懂得个RGB,CMYK,Lab,HSB,因为通道这一块会用到色彩方面的知识。
三、学习ps滤镜是一个需要掌握的地方,因为一个滤镜效果有很多不同的参数可以设置,这样出来的效果当然就不同啦。要是几个滤镜叠加在一起,那这样出来的效果就不好掌握了,因此要想把滤镜调出来好看的效果,学习好参数是关键。
三、新手要掌握了解ps中工具,可以通过快捷键的方式来选择工具箱中的某一工具,各个工具的字母快捷键如下:
钢笔-P文字-T度量-U渐变-G吸管-I抓手-H油漆桶-K橡皮擦-E橡皮图章-S画笔-B铅笔-N缩放-Z模糊-R减淡-O选框-M移动-V套索-L魔棒-W喷q-J历史记录画笔-Y默认前景和背景色-D切换前景和背景色-X编辑模式切换-Q显示模式切换-F
另外,我们按住Shift键并重复按字母快捷键或者按住Alt键后再单击显示的工具图标则可以循环选择隐藏的工具。
其实ps可以用来合成或者修图,用于合成也就是我们常说的P图。用于修图的案例有:人像修图,产品修图等等。
ps如何做包装平面设计。如何才能做好包装平面设计?在做产品包装设计的时候一定要注意包装平面设计,因为它也是企业和消费者面对面沟通的桥梁,包装的设计不仅有利于企业的销售和产品的销售,也是提升企业形象和产品的重要手段。因此,如果一个企业能够在产品包装设计上做好包装设计,就不仅会提高产品的价格,还会在视觉上提升企业的价值,从而吸引更多的消费者。在做产品包装设计的时候一定要注意包装平面设计,因为它也是企业和消费者面对面沟通的桥梁,包装的设计不仅有利于企业的销售和产品的开发,包装的质量也会影响到产品的销售,所以在设计的过程当中要特别认真考虑到包装的平面设计,以免设计出来的内容或楼层设置。
方法:
1、将图纸导出为PDF格式的文件:打开CAD文件,隐藏不必要显示的图层,ctrl+p调出打印设置对话框,选择打印机名称为“DWG to PDF”,设置并框选打印范围,单击“确定”,选择文件名和保存路径。
2、将保存的PDF文件用Photoshop打开,剪裁到“出血框”,宽度和高度“像素”,单击“确定”,导入打开之后如下图。
3、新建图层,填充白色,把图层拖到最底层,将图层1命名“线条”。选择“线条”图层,w,选中图中的墙体边框线,将前景色设置为深灰色,新建图层3,alt+delete将前景色填充到墙体边框中。ctrl+d取消选择。
4、将图层3命名“墙体填充”,用PS打开地毯贴图,将贴图拖到文件中,产生新的图层3,将其命名“地毯”。调整地毯的大小并拖到相应区域,关闭“地毯”,选择“线条”,w,选中地毯覆盖区域,显示并选择“地毯”,ctrl+shift+I反选,delete,删掉了不需要填充的地方。
5、填充地面:新建图层“公共空间”,设置前景色,选择“线条”,w,选择公共区域,选择“公共空间”,alt+delete填充前景色,ctrl+d取消选择。设置图层样式:勾选“内阴影”并设置角度、距离、大小等,“确定”。单击减淡工具,选择画笔,涂抹窗户、门等地产生层次感。也可以同时搭配加深工具,对墙边、角落等地进行涂抹,形成阴影效果。
6、同理,填充其它区域,如房间、厨房、卫生间,注意笔刷的运用,产生水墨效果的笔刷最好用。
7、新建图层“灯”,单击椭圆选框工具,按住shift,画出正圆选框,设置灯光前景色,用渐变工具拉出填充范围,ctrl+d取消选择,ctrl+t调整大小并移动到需要灯光的区域。
8、复制几个“灯”图层,并移动到相应的区域。
注意:图层要分清楚。
欢迎分享,转载请注明来源:内存溢出

 微信扫一扫
微信扫一扫
 支付宝扫一扫
支付宝扫一扫
评论列表(0条)