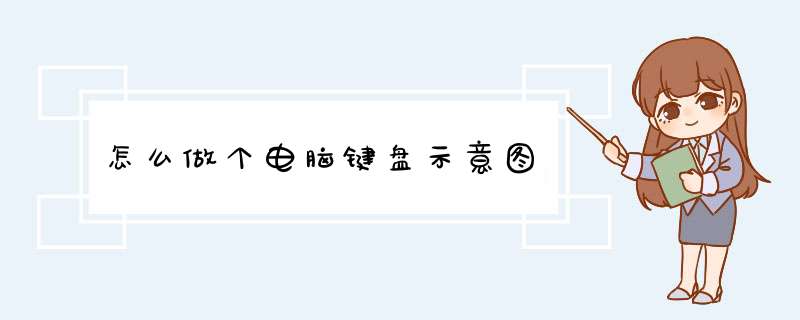
功能键区:不同的 *** 作系统或软件具有不同的功能。
主键盘区:数字输入、文字输入以及常用的标点符号和控制键。
编辑键区:主要用做光标控制、文本编辑功能。
辅助键区(或称数字小键盘):专用数字输入或作为编辑键使用,可切换。
状态指示区:包括大小写状态、数字键盘区状态等。
>
等了几天你也没有加我QQ,我趁51放假写个简单的 *** 作过程吧。
1、按键说白了就是个圆棱的棱台,所以需要两个层,上面一层是按键表面,要做出略微凹陷的效果,下面一层是按键底,要做出棱台的立体效果。先做个白按键吧。
2、用“形状工具”的圆角矩形工具画个圆角矩形,颜色为白色,命名为“按键顶”,然后栅格化它,然后载入它的选区,选择渐变工具,初始渐变色为很浅的灰色,终止渐变色为靠近白色的灰色,选择渐变模式为“径向渐变”(其他教程多为“线性渐变”,根据实际效果来),然后从“按键顶”层的左上角沿对角线斜拉渐变效果(如果效果不好可以Ctrl+Z多拉几次),这样凹陷的效果就显现出来了,如果你定义的灰色比较重或浅,可以用“曲线”工具来调整。
3、把“按键顶”复制一层,命名为“按键底”,拖到“按键顶”的下方,按Ctrl+T键对“按键底”进行自由变换,按住Shift键等比扩大它(这个你该会 *** 作),扩大后按键的厚度就出来了,然后再自由变换将它向右旋转180°(按Shift键),即“按键底”的阴影部分接触着“按键顶”的高光部分,这样正确的立体效果就出来了。
4、现在来加强“按键底”的立体效果:对“按键底”增加“斜面和浮雕”图层样式,具体的参数要根据你本身的图像(尺寸)大小来定,这个你试验几次就能拿捏准了。要注意这个面板里的“高光模式”、“阴影模式”的“不透明度”,这个是决定立体效果亮调和暗调部分明暗的,你可以自行修改。
5、“按键底”右下角的暗色棱角和左上角的亮色棱角是我用“加深”和“减淡”工具刷出来的。
6、接下来做“按键顶”的四周(倒角)高光效果:选择“按键顶”,应用“内发光”和“外发光”图层模式,颜色选白色,混合模式选正常,“大小”和“扩展”都需要根据你的实际效果进行调整。
7、最后再在“按键顶”上打上字,用上“枕状浮雕”的图层模式;“按键底”加个阴影效果就OK了。
我的过程可能比你看的教程上的复杂,但是这样做出来的按键可以拍特写照的。
欢迎分享,转载请注明来源:内存溢出

 微信扫一扫
微信扫一扫
 支付宝扫一扫
支付宝扫一扫
评论列表(0条)