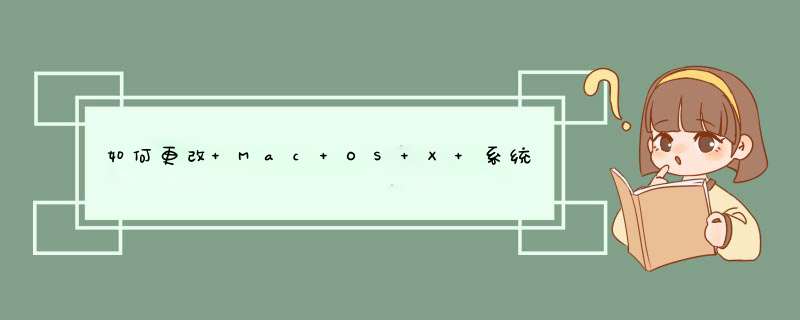
一:当你打开 Terminal(终端),你会看到如下显示:前面的 jzhcctv 就是你电脑的名称,如果是你自己的电脑而显示别人的名称,你当然会不爽啦。
二:修改电脑名称
打开"“系统偏好设置”“共享”,如下图:
三:然后改成你自己的电脑名称即可
四:现在我们来修改电脑用户名
点击“系统偏好设置”“用户和群组” ,然后在d窗中选中要修改的用户名,按照下图做修改
五:对该用户解锁,以获得更多的 *** 作
六:用户名上右键选择“高级选项”
七:将账户名和个人目录改成自己的用户名即可
八:到现在,所有的修改都已完成,重启Mac。
然后在 Terminal (终端)里面输入 who 可以看到用户名已经改成你的了,如果要查看当前用户名可以执行 whoami 命令。
另外就是新建一个用户名,把之前的用户名删除
macbook pro更改账户名称的具体步骤如下:
1、首先我们打开macbook pro,在桌面上点击偏好设置图标进入偏好设置界面。
2、在偏好设置界面找到并点击点击用户与群组。
3、在用户这里点击左下角的金色小锁头。
4、接着在d出的要求输入密码的框里输入管理员密码并且点击解锁。
5、解锁后把光标移动到图一带有管理员三个字账户这里,双指在触控板上面按压,选择高级选项。
6、接着在账户名称这里填入自己最想要的名称后点确定,名称必须是英文的,如此我们就实现了macbook pro账户名称的更改。
1、开机按F8,进入安全模式,把用户名改回英文。2、ctrl
+
空格键
就可以输入中文了。或者用ctrl+shift打开中文输入法开关。
3、可以输入缺省的系统管理员用户,用户名为administrator。
4、可以找一张系统克隆盘,光盘启动,然后选择破解windows登陆口令选项来清除口令。修改用户是用户们在 *** 作过程中,很喜欢做的一件事,能让电脑的登录用户名变成自己的名字或喜欢的名字或许对于Windows系统来说,要做到这点其实并不是太难,但是对于MAC电脑来说,要修改登录用户名,就显得比较麻烦一些了。具体可以按照以下方法 *** 作。
修改Mac电脑用户名的方法:
1、打开 Terminal(终端),你会看到如下显示:
前面的 z-iMac 就是电脑的名称,如果自己的电脑而显示别人的名称,当然会不爽。
2、修改电脑名称
打开 "系统偏好设置" -> “共享”,如下图(先不管用户和群组):
3、然后改成自己的电脑名称即可。
4、现在来修改电脑用户名
点击“系统偏好设置” -》 “用户和群组” ,然后在d窗中选中要修改的用户名,按照下图做修改。
5、对该用户解锁,以获得更多的 *** 作。
6、用户名上右键选择“高级选项”
7、将账户名和个人目录改成自己的用户名即可。
8、到现在,所有的修改都已完成,重启Mac。
然后在 Terminal (终端)里面输入 who 可以看到用户名已经改成,如果要查看当前用户名 可以执行 whoami 命令。
另外就是新建一个用户名,把之前的用户名删除即可。
在使用Mac的时候第一次开机设置的账号管理员名称,有时候是随意设置的,后续想要修改。那macbook怎么改用户名字?一起来看看吧~
macbook怎么改用户名字?1、点击苹果图标 ,选择“系统偏好设置”,然后点按“用户与群组”。
2、点击左下角的“锁”图标,输入账户名称和密码。
3、选中想要修改名称的用户名,再单击鼠标右键选择“高级选项”。
4、点击“帐户名称”,更改后保存即可。
本文以MacBook Air为例适用于macOS Big Sur系统
欢迎分享,转载请注明来源:内存溢出

 微信扫一扫
微信扫一扫
 支付宝扫一扫
支付宝扫一扫
评论列表(0条)