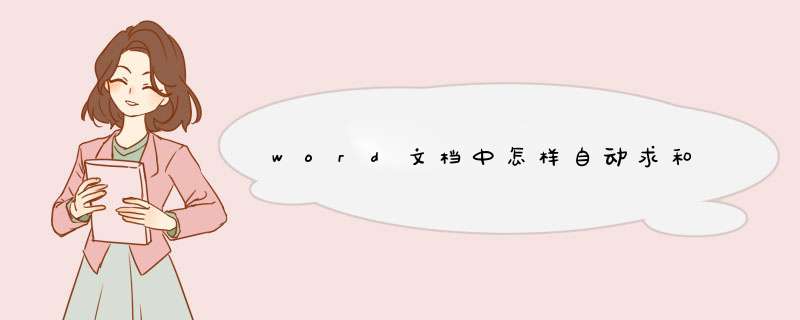
打开需要编辑的文档,如图。
点击需要输入总数的单元格,在上方的功能区中会看见出现了“表格工具”,如图。
选择“布局”选项卡,单击“公式”按钮,如图。
在d出的“公式”对话框中,选择求和公式“SUM”(一般默认显示“SUM”,如果没有就在下方的“粘贴函数”栏下选择)。在“编号格式”栏下选择需要的格式,单击“确定”按钮,如图。
5
*** 作完成,结果出来了,如图。
1、首先在word中建立一个表格,然后把这个公式复制黏贴到整个单元格。
2、将鼠标光标定位在求和数值所在的单元格,然后点击菜单栏中布局里面的公式选项;
3、在数据的黑箭头下拉中隐藏了这个公式功能,如果最大化word就可以直接看到。在word2003中直接点击菜单中的表格,之后在表格中点击公式即可。
4、此时点击第一列最后求和处,点击公式后d出对话框,然后在粘贴函数处找到sum函数。
5、当退出直接点击公式的时候会根据光标的位置自动生成=SUM(ABOVE)或者是=SUM(LEFT),如果没有,那么可以自己补全。
6、LEFT是计算左边数的和,ABOVE是计算上面单元格内数据总和。
word怎么进行求和计算的两种方法如下:
方法一:
1、您可以看到的是一个打开word的文档文件, word表格中有一组数据,我们需要将数据相加。
2、我们将数据求和,并将求和的的结果放入单元格中,再选择单元格。
3、然后,您可以单击菜单中的“表格和边框”选项。
4、在表格和边框的d出窗口中,单击“求和”图标。。
5、这样,求和的结果就会选择在一个单元格中了。
方法二:
1、首先,我们打开需要进行处理的word文档,找到要进行求和的表格。
2、将光标定位在求和值所在的单元格中,然后单击菜单栏中的布局 - 公式。
3、公式中出现公式“= SUM(LEFT)”,这意味着对左侧的单位求和,然后单击“确定”。
4、可以看出,我们对这个word文档求和已经成功了。
在Word文档中可以看到表格中的数据,现在进行求和,鼠标光标停留在总分空单元格中,然后点击布局菜单,如图所示:
继续点击数据组中的公式,如图所示:
可以看到d出的公式对话框,如图所示:
公式:=SUM(ABOVE)是求和公式,可以在内贴框中选择,
编码格式可以设置数字的格式,例如保留两位小数,保留百分号等
设置完成效果如图所示:
设置完成后点击确定按钮,如图所示:
6
点击完按钮之后,可以看到总分中张三的总分已经计算出来,如图所示:
首先用word打开文档,找到想要求和的表格。将光标定位在求和数值所在的单元格,然后点击菜单栏中的布局-公式。方法一:在需要求和的表格当中,选中一个将光标点选需要出现总和的表格框,然后可以看到上方有一个表格工具标签页,点击公式;在d出的公式选项中选择=SUM(ABOVE)点击确定即可;
、方法二:打开文档,同样将光标定位在求和数值所在的单元格上,然后点击菜单栏上的布局-公式;同样是在出现的公式选项汇总选择=SUM(),括号内的是数据的位置,点击确定就可看到求和的数据出现。
欢迎分享,转载请注明来源:内存溢出

 微信扫一扫
微信扫一扫
 支付宝扫一扫
支付宝扫一扫
评论列表(0条)