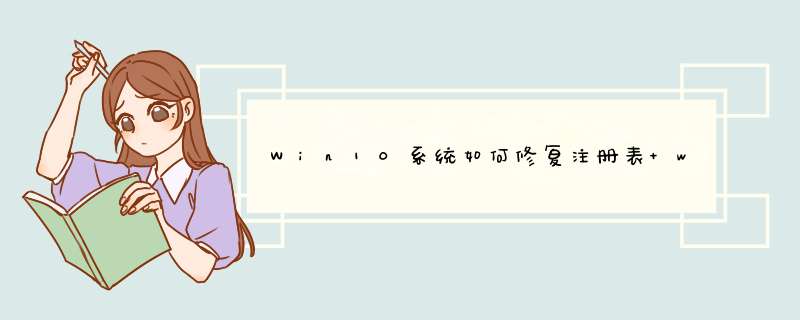
1、鼠标右击win10预览版系统开始按钮,或者按下Win+X组合键,在d出的菜单中选择“命令提示符(管理员)”;
2、随后会d出用户控制提示窗口,果断点击“是”,然后在命令提示符:管理员窗口,输入如下命令 reg add "HKEY_LOCAL_MACHINE\SOFTWARE\Microsoft\WindowsSelfHost\Applicability" /v "BranchName" /d "fbl_release" /t REG_SZ /f reg add "HKEY_LOCAL_MACHINE\SOFTWARE\Microsoft\WindowsSelfHost\Applicability" /v "ThresholdRiskLevel" /d "low" /t REG_SZ /f reg delete "HKEY_LOCAL_MACHINE\SOFTWARE\Microsoft\WindowsSelfHost\Applicability" /v "ThresholdInternal" /f reg delete "HKEY_LOCAL_MACHINE\SOFTWARE\Microsoft\WindowsSelfHost\Applicability" /v "ThresholdOptedIn" /f
3、等待系统提示 *** 作完成即可!win10注册表的打开方法:同时按键盘上左下角的旗帜和R键-打开命令框,再输入Regedit-点击回车键,就可以直接d出win10编辑表了。
具体 *** 作如下:
1、我们先同时按键盘上左下角的旗帜和R键,然后就可以打开命令框,再输入Regedit,如
2、我们再点击回车键,就可以直接d出win10编辑表了。
可以通过修改权限来解决:1、在运行对话框中输入:regedit,点击确定或按回车键(Enter),打开注册表编辑器,在注册表编辑器窗口,左键单击:HKEY_CURRENT_USER,再点击:编辑 - 权限;
2、此时,打开了HKEY_CURRENT_USER的权限对话框,在这个对话框中,先查看本机登录的用户名,如组或用户名(G)栏中没有,点击:高级选项;
3、在打开的HKEY_CURRENT_USER的高级安全设置窗口,点击:添加;
4、在HKEY_CURRENT_USER的高级安全设置窗口,点击添加以后,就会打开
HKEY_CURRENT_USER的权限项目窗口,在这个窗口中,基本权限项都呈灰色状态不可选择,点击:选择主体;
5、在打开的选择用户和组对话框中,点击:高级;
6、按下来,在对话框中点击:立即查找(N);在搜索结果(U)栏中用鼠标按住右侧的小滑块向下拖动,找到本机登录的用户名如:GONG ZOU,并左键单击用户名,再点击:确定;
7、点击确定以后,可以看到本机登录用户名显示在检查名称栏中,点击:确定;
8、这时就会回到HKEY_CURRENT_USER的高级安全设置窗口,在这个窗口,点击:显示高级权限;在HKEY_CURRENT_USER的权限项目窗口的高级权限下,点击完全控制,再点击确定;
9、回到HKEY_CURRENT_USER的高级安全设置窗口,点击:应用 - 确定;
10、回到HKEY_CURRENT_USER的权限窗口,点击:确定,退出注册表编辑器。原因如下:
1系统在启动过程中会自动对注册表进行扫描,若有错误便自动修复。
2在系统运行时也可以检查注册表:运行scanregw,程序很快扫描注册表,并显示扫描结果,有错误便提示是否进行自动修复,如没对注册表做专门备份可让它自动修复。
修改注册表恢复自动备份功能
对于升级到1803之后的Windows 10系统,我们可以通过修改注册表的方法重新开启注册表自动备份功能,下面以Windows 10 18362175版本为例说明。
启动注册表编辑器后,在左侧导航栏中依次点击定位到[HKLM\System\CurrentControlSet\Control\Session Manager\configuration Manager]项,然后在右侧窗格空白处右击,选择“新建→DWORD(32位)值”,按提示新建一个名为“EnablePeriodicBackup”的项,并将其值设置为“1”(图1)。
图1 新建EnablePeriodicBackup项
设置完毕重启系统,Windows 10就会自动备份注册表至“文件夹中了,打开该文件夹即可看到自动备份的文件(图2)。
图2 查看注册表文件
系统命令快速恢复备份的注册表
从上述文件夹里可以看到,系统备份的是注册表各大主键文件。因为系统在运行的时候,这些键值文件会被系统调用,因此如果要进行注册表的恢复,我们需要进入修复模式进行替换。
右击任务栏上的“开始”按钮,依次点击打开“设置→更新和安全→恢复”,然后单击右侧窗格中“高级启动”下的“立即重新启动”(图3)。
图3 高级启动
重启电脑后进入高级启动菜单,按提示依次点击“疑难解答→高级选项”,接着在高级选项窗口点击“命令提示符”(图4)。
图4 高级选项
启动命令提示符后,按提示输入下列命令进行注册表文件的替换,最后重启系统即可。这里需要注意的是,注册表恢复可能会造成严重后果,替换之前请做好数据的备份工作1、如果你已经修改了你的注册表,可以通过以管理员身份运行命令提示符恢复,按下组合快捷键“win+R”,打开“运行”窗口,输入“cmd”命令,打开命令提示符框。
2、将下列代码贴贴到命令提示符中。输入完后按下回车键。
reg add "HKEY_LOCAL_MACHINESOFTWAREMicrosoftWindowsSelfHostApplicability" /v "BranchName" /d "fbl_release" /t REG_SZ /f
reg add "HKEY_LOCAL_MACHINESOFTWAREMicrosoftWindowsSelfHostApplicability" /v "ThresholdRiskLevel" /d "low" /t REG_SZ /f
reg delete "HKEY_LOCAL_MACHINESOFTWAREMicrosoftWindowsSelfHostApplicability" /v "ThresholdInternal" /f
reg delete "HKEY_LOCAL_MACHINESOFTWAREMicrosoftWindowsSelfHostApplicability" /v "ThresholdOptedIn" /f改注册表要严格按照文献或书中说的做,您是怎么改的?还按照原样改回去,在一个是做了注册表备份,恢复备份,在有就是还原系统或重装,就这几样,有问题追问我。
使用系统自带的系统还原的方法:
系统自带的系统还原:“开始”/“程序”/“附件”/“系统工具”/“系统还原”,点选“恢复我的计算机到一个较早的时间”,按下一步,你会看到日期页面有深色的日期,那就是还原点,你选择后,点击下一步还原(Win78还原系统,右击计算机选属性,在右侧选系统保护,系统还原,按步骤做就是了,如果有还原软件,自带的映像备份,并且进行了备份,也可以用软件、映像备份还原系统)。
还有一个就是到相同系统,相同路径进行备份后到您的电脑双击恢复覆盖。从Windows 8时代开始,微软就将类似智能手机“恢复出厂设置”的重置功能集成在系统功能中,经过Windows 10的各补丁的不断完善,现在它已经非常好用了。只要随时保存好个人数据,花个个把小时,Windows 10它就是新新哒!
嗯,从“开始-设置-更新和安全-恢复”进入电脑重置准备阶段这个方式大家都很熟悉,作为技术流的小编用的肯定是不同寻常的方式:“Win+R”后输入“systemreset”就可以直奔主题,完全不需要繁琐的 *** 作哦!
进入“重置”之前,微软很贴心的给出大家两个选项:“保留我的文件”和“删除所有内容”,在这里需要根据你的需求谨慎选择。
“保留我的文件”将保留个人文件,但移除所有安装的应用和驱动程序,执行Win10初始化并移除所有对系统的设置。
“删除所有内容”则是删除所有个人文件、应用程序及驱动程序,重新安装Win10 *** 作系统。如果你的电脑有多个磁盘分区,选择此选项后系统还会询问是删除“仅限安装了Windows的驱动器”还是“所有驱动器”,这个选项几乎与重新安装相同了,使用之前一定一定要再三确认是否已备好好所有数据,切记!
如果你像小编一样有“精神洁癖”,还可以选择另外一种“重置”方式,在“恢复”中选择“高级启动”,进入类似UFEI界面的重置界面。
在这里,大家可以根据需求选择是重置、还原、系统映像恢复、还是用命里提示符等工具修复Windows。如果使用的是品牌电脑,那么品牌官方提供的恢复功能也可以在这里看到,要是使用的是微软Surface系列,那么微软给亲儿子们还提供了云端恢复的功能呢。
接下来就是喝茶等待时间了,经过“重置”(基本等同于重装)的Win10会在使用之前,让大家对其进行设置,这个时候千万别图省事一路“下一步”,仔细阅读选择项目,选择“自定义”能让之后省不少事情呢(主要是相关的设置项目分散在各处,更改起来太麻烦)。
哦,刚才经过总编的提醒,大家如果想要经过重置后的电脑一切如新,那在重置之前需要将“账户同步功能”关闭(设置-账户-同步你的设置),以免在新系统下登录微软账户,相关设置一下子恢复原状,又要再来一遍了。
此外,你重置电脑的目的是为了“舍旧换新”,避免个人资料泄露的话,别忘了去微软官网登录微软账户(>1使用Windows键+ R键盘快捷键打开运行命令。
2键入regedit,然后单击确定以打开注册表。
3浏览以下路径:
HKEY_LOCAL_MACHINE\SOFTWARE\Policies\Microsoft\Windows Defender
4右键单击Windows Defender(文件夹)键,选择New,然后单击Key。
5命名扫描按键,然后按Enter键。
6右键单击右侧,选择新建,然后单击DWORD(32位)值。
7将密钥命名为DisableRestorePoint,然后按Enter键。
8双击新创建的DWORD并确保其值为0。
9点击OK。
欢迎分享,转载请注明来源:内存溢出

 微信扫一扫
微信扫一扫
 支付宝扫一扫
支付宝扫一扫
评论列表(0条)