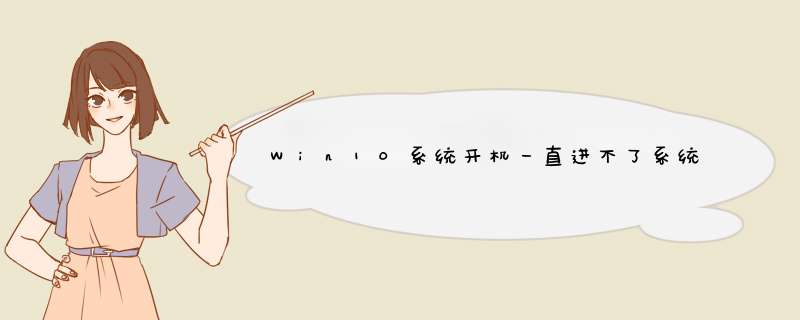
*** 作过程:
如果自动修复已经无法解决问题,你可以尝试如下步骤来手动修复引导记录:
1、进入Win10系统的故障修复界面(重复强制关机可进入),再进入「高级选项」→「命令提示符」。
2、执行:bcdedit /enum 命令,如果看到如下图提示,说明引导记录已经损坏。
3、执行如下命令找到坏扇区并恢复可读取的信息:chkdsk /r 磁盘检查完成后,可以尝试重启计算机查看问题是否得到解决。
4、如果问题依旧,请重启进入到「命令提示符」使用如下命令尝试重建并恢复已损坏的 Win10 系统文件:sfc /scannow
5、最后依次执行如下命令修复 Win10 的主引导记录并重建 BCD 配置文件:
bootrec /scanos
bootrec /fixmbr
bootrec /fixboot
bootrec /rebuildbcd
6、修复完成之后再次使用:bcdedit /enumwin10系统更新后,遇到了开机进不了系统的问题,win10开机进不了系统怎么办呢其实这是一个比较棘手的问题,很多用户遇到此问题会束手无策,为此整理了解决教程,现分享给大家。
1、按下开机键启动电脑,默认会进入到系统选择的界面,按Tab键,切换到最下面的更改默认值或选择其他选项,点击回车键。
2、然后选择选择其他选项,回车。
3、选择疑难解答,回车#f#。
4、选择高级选项,回车。
5、选择启动设置,回车。
6、进入到启动设置界面,回车确定重启电脑。
7、进入到启动设置界面,按下F4进入安全模式。
8、进入“安全模式”桌面后,按下“Win+R”快捷键。
9、打开“运行”窗口,输入“msconfig”点击“确定”。
10、打开系统配置窗口,勾选“诊断启动”,点击“确定”,重启电脑即可修复Win10无法进入系统的问题。
以上就是win10开机进不了系统怎么办的介绍了,如果你也遇到了win10开机无法进入系统而困扰时,可参照以上的方法进行解决了。
以WIN10系统为例:
1、在开机启动系统时强制关机,重复三次后,就可以进入安全模式,选择疑难解答,高级选项。
2、然后进入系统高级选项后,即可看到“系统还原”选项、“自动修复”和“系统映象恢复”等选项。
3、选择“系统还原”按照提示 *** 作,把系统还原到安装更新前的状态即可。
4、或者选择“系统映象恢复”,插入系统安装盘,把Win10系统降级到最初安装的版本。
win10进入安全模式非正常。具体如下:
1、启动计算机,启动到Windows10 开机LOGO时就按住电源键强制关机;
2、重复步骤3次左右启动后出现“自动修复”界面,我们点击 高级选项 进入;
3、接下来会到选择一个选项界面,我们再点击“疑难解答”;
4、接下来,我们选择“启动设置”;
5、接下来在启动设置中,我们可以看到多选项,这时是不能选择的,Windows需要我们先重启来激活这些选项,我们点击重启即可。
6、重启后,我们就可以看到众多的特殊启动模式选项了,其中也包括“启用低分辨率视频”,我们按下 3 就可以进入了,这个模式会以最小的分辨率启动;
7、接下来,你再设置一个合适的分辨率。重启进正常模式即可。1win10未正确启动电脑怎么办
预装正版win10重置一下 *** 作系统,如果不能完成重置,只能到微软官网下载win10工具,制作启动盘重装 *** 作系统了。
重置此电脑方法:
一、开机在LOGO界面长按电源键连续断电关机二次,再次开机会自动进入高级模式。
二、在高级模式中重置此电脑
在高级模式中点疑难解答。点重置此电脑,按提示步骤重置一下 *** 作系统就可以了
重置有两种选项
一是保留个人文件的重置,会保留系统盘下的个人信息,比如用户名,桌面内容,下载过的文件等等
二是删除所有内容的重置,相当于重新安装电脑,根据自己的情况选择重置的类型,之后会进入重置程序,按照提示完成重置
三、如果不能完全重置,可以百度下载windows10到微软官网下载win10工具,制作win10的U盘启动盘,在高级模式中进行系统映像修复。
2Win10无法开机显示:你的电脑未正确启动
Win10无法开机显示:你的电脑未正确启动
win7升级win10显示电脑未正确启动解决方法:
1、MBR故障。
故障表现:开机后出现类似“press F11 start to system restore”错误提示。
原因分析:许多一键Ghost之类的软件为了达到优先启动的目的,在安装时往往会修改硬盘MBR,这样在开机时就会出现相应的启动菜单信息。不过要是此类软件有缺陷或与Win7不兼容,就非常容易导致Win7无法正常启动。
解决方法:对于硬盘主引导记录(即MBR)的修复 *** 作,利用Win7安装光盘中自带的修复工具:Bootrecexe即可解决此故障。
其具体 *** 作步骤是:先以Win7安装光盘启动电脑。当光盘启动完成之后,按下Shift+F10键,调出命令提示符窗口并输入DOS命令“bootrec /fixboot”,然后按下回车键,按照提示完成硬盘主引导记录的重写 *** 作就可。
2、Oxc000000e故障。
故障表现:开机时不能正常地登录系统,而是直接d出Oxc000000e故障提示。
原因分析:由于安装或卸载某些比较特殊的软件,会对Win7的引导程序造成非常严重的破坏,这样Win7在启动时会出现Oxc000000e错误而导致无法正常启动系统。这种情况,按下F8快捷键也无法调出Win7的高级启动菜单,就无法在安全模式下执行修复 *** 作。
解决方法:按Shift+F10调出命令提示符后,依次执行以下五条DOS命令(C盘是Win7所安装的系统盘,需根据电脑实际情况修改,是C,每条命令之后按回车结束,运行结果自动出现在命令下方,下同):
C:
cd windows\system32。
bcdedit /set {default} osdevice boot。
bcdedit /set {default} device boot。
bcdedit /set {default} detecthal 1。
3、开机时出现BOOTMGR i issing错误。
故障表现:每当开机时,都会出现错误提示信息,同样不能正常地登录系统。该错误提示,翻译成汉语就是Bootmgr丢失,按Ctrl+Alt+Del重新启动。
原因分析:这种启动故障产生的原因,或者是由于Bootmgr文件确实丢失,是由于磁盘错误导致的。
解决方法:如果是Bootmgr文件丢失,可采用重建Win7引导文件的方法来解决问题即可。
其 *** 作步骤是:在窗口的光标位置依次执行以下两条DOS命令(C为系统盘符):
C:
bcdboot C:\windows /s C:
接着重启系统,就可以看到Win7熟悉的开机菜单,然后选择第一个Win7菜单选项,经过一番初始化 *** 作,就可正常地使用Win7系统了。
C盘文件的完全解压 *** 作,然后重启系统,即可正常登录Win7系统。
3win10未正确启动电脑怎么办
预装正版win10重置一下 *** 作系统,如果不能完成重置,只能到微软官网下载win10工具,制作启动盘重装 *** 作系统了。
重置此电脑方法:一、开机在LOGO界面长按电源键连续断电关机二次,再次开机会自动进入高级模式。二、在高级模式中重置此电脑在高级模式中点疑难解答。
点重置此电脑,按提示步骤重置一下 *** 作系统就可以了重置有两种选项一是保留个人文件的重置,会保留系统盘下的个人信息,比如用户名,桌面内容,下载过的文件等等二是删除所有内容的重置,相当于重新安装电脑,根据自己的情况选择重置的类型,之后会进入重置程序,按照提示完成重置三、如果不能完全重置,可以百度下载windows10到微软官网下载win10工具,制作win10的U盘启动盘,在高级模式中进行系统映像修复。
4win10笔记本自动重启并显示您的电脑未正确启动是怎么回事
电脑自动重启原因:
1病毒原因;
2开启了“电脑遇到严重错误时自动关机,重启” ;
3严重内存错误导致系统当机(软件问题);
4恶意程序或代码。
现象分析:现今的主板对CPU有温度监控功能,一旦CPU温度过高,超过了主板BIOS中所设定的温度,主板就会自动切断电源,以保护相关硬件。另一方面,系统中的电源管理和病毒软件也会导致这种现象发生。
解决方法:上述突然关机现象如果一直发生,先确认CPU的散热是否正常。开机箱目测风扇叶片是否工作正常,再进入BIOS选项看风扇的转速和CPU的工作温度。发现是风扇的问题,就对风扇进行相关的除尘维护或更换质量更好的风扇。如果排除硬件的原因,进入系统,从“windows”的安装光盘中覆盖安装电源管理,再彻底查杀病毒。当这些因素都排除时,故障的起因就可能是电源老化或损坏,这可以通过替换电源法来确认,电源坏掉就换个新的,切不可继续使用,会烧毁硬件的。
参考资料
[引用时间2018-1-4]
5win10电脑未正确启动怎么办
win7升级win10显示电脑未正确启动解决方法:1、MBR故障。
故障表现:开机后出现类似“press F11 start to system restore”错误提示。原因分析:许多一键Ghost之类的软件为了达到优先启动的目的,在安装时往往会修改硬盘MBR,这样在开机时就会出现相应的启动菜单信息。
不过要是此类软件有缺陷或与Win7不兼容,就非常容易导致Win7无法正常启动。解决方法:对于硬盘主引导记录(即MBR)的修复 *** 作,利用Win7安装光盘中自带的修复工具:Bootrecexe即可解决此故障。
其具体 *** 作步骤是:先以Win7安装光盘启动电脑。当光盘启动完成之后,按下Shift+F10键,调出命令提示符窗口并输入DOS命令“bootrec /fixboot”,然后按下回车键,按照提示完成硬盘主引导记录的重写 *** 作就可。
2、Oxc000000e故障。故障表现:开机时不能正常地登录系统,而是直接d出Oxc000000e故障提示。
原因分析:由于安装或卸载某些比较特殊的软件,会对Win7的引导程序造成非常严重的破坏,这样Win7在启动时会出现Oxc000000e错误而导致无法正常启动系统。这种情况,按下F8快捷键也无法调出Win7的高级启动菜单,就无法在安全模式下执行修复 *** 作。
解决方法:按Shift+F10调出命令提示符后,依次执行以下五条DOS命令(C盘是Win7所安装的系统盘,需根据电脑实际情况修改,是C,每条命令之后按回车结束,运行结果自动出现在命令下方,下同):C:cd windows\system32。bcdedit /set {default} osdevice boot。
bcdedit /set {default} device boot。bcdedit /set {default} detecthal 1。
3、开机时出现BOOTMGR i issing错误。故障表现:每当开机时,都会出现错误提示信息,同样不能正常地登录系统。
该错误提示,翻译成汉语就是Bootmgr丢失,按Ctrl+Alt+Del重新启动。原因分析:这种启动故障产生的原因,或者是由于Bootmgr文件确实丢失,是由于磁盘错误导致的。
解决方法:如果是Bootmgr文件丢失,可采用重建Win7引导文件的方法来解决问题即可。其 *** 作步骤是:在窗口的光标位置依次执行以下两条DOS命令(C为系统盘符):C:bcdboot C:\windows /s C:接着重启系统,就可以看到Win7熟悉的开机菜单,然后选择第一个Win7菜单选项,经过一番初始化 *** 作,就可正常地使用Win7系统了。
C盘文件的完全解压 *** 作,然后重启系统,即可正常登录Win7系统。
6win10自动修复,你的电脑未正确启动,该怎么办
你好,重装个系统就好了,
可以通过系统光盘重装系统,重装过后,相当于恢复出厂设置,会比较流畅。
可按下面的步骤进行系统盘装系统:
1系统光盘放入光驱里。
2打开电源,然后观察屏幕的提示,在启动系统之前有按“F2进行BIOS设置。
3设置启动方式。这个设置画面就是BIOS设置。找到boot的选项,有第一启动,用英文表示的,一般是1st Boot Device(第一启动设备),后面有一个选项,用光标移动到上面,按回车键进去选择带DVD或CD字样的那一项,按回车键确认。光标移动的按键方法有的是键盘的方向键,有的是F5和F6,这个看屏幕的提示。然后按F10,选择yes,按回车键确定,然后电脑自动重启。
4这时启动时从光盘启动,进入安装系统界面,按照系统提示,一步步 *** 作,安装过程会重启多次。
7win10安装后无法正常启动怎么办
出现这种情况主要是因为U盘启动时,默认使用EFI引导启动,而不是常见的MBR引导,所以会发生这种情况。这种情况常常出现在原来安装32位系统、现在改安64位系统的过程中。
解决方法:
直接把U盘拔掉插到其它电脑,把U盘里的efi文件夹和bootmgrefi文件删掉,问题就搞定了,然后,再用这个U盘启动盘去装系统,就不会出现这种问题了。删掉这两个文件夹跟文件的原因是因为从U盘安装会默认使用efi引导启动,删掉之后没有efi,就默认用mbr启动了。
非预装win10机型出厂时,硬盘默认为MBR分区表格式,而UEFI模式仅支持在GPT分区表的硬盘上安装系统。 如果系统安装光盘中包含了UEFI信息,启动时可能会自动加载并进入UEFI模式,因此便会出现“ windows无法安装到这个磁盘,选中的磁盘具有MBR分区表,在EFI系统上,windows只能安装到GFT磁盘”的提示。
进入主板选择启动的项目、比如F8、F11之类、u盘启动里有2项、一个是EFI启动、一个是普通启动、安装64位系统、选了EFI启动,就会出错,应该选普通启动。如果光盘安装,进BIOS看看, EFI进入bios看到UEFI状态时,Enabled 如果是启用状态,那么把他禁用掉看看(改为disabled),保存重启,选择光驱启动。但不能选择第uefi的光驱模式。
8win10无法正常启动怎么修复
Win10系统中“启动和故障修复”可以用来进行Win10启动设置,有时候一些设置需要在“启动和故障修复”来进行,比如说多系统启动的引导项。但是Win10 “启动和故障修复”位置和之前的系统有点不一样,那么Win10“启动和故障修复”怎么打开呢?
2
1、通过按住“Shift”按键并在Win10中点击开始菜单中的“重启”,即可在重启之后进入该界面;
2、通过在开机时不停的按F8按键来启动到WinRE;
3、如果Windows因故障无法启动时也会d出“恢复”界面,点击其中的“查看高级修复选项”即可进入。
如果系统启动失败,或者要修改启动设置,都可以用这些方法来打开Win10“启动和故障修复”来修复系统。
欢迎分享,转载请注明来源:内存溢出

 微信扫一扫
微信扫一扫
 支付宝扫一扫
支付宝扫一扫
评论列表(0条)