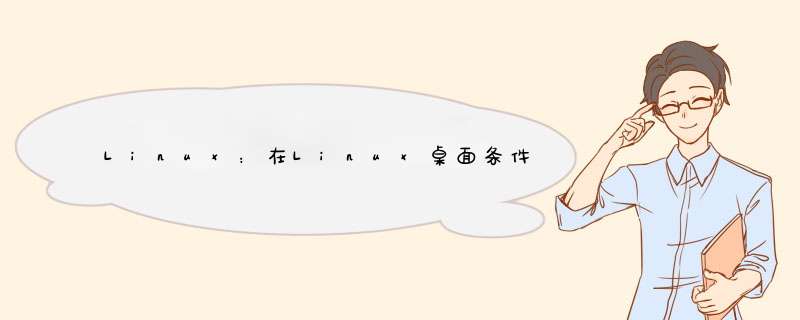
Ctrl+Alt+T打开终端,在终端中创建新标签:Shift+Ctrl+t
Ubuntu默认支持这个快捷键,有可能你的Linux不支持,在“系统-首选项-键盘快捷键”,找到“桌面-运行终端”,后面就是设置快捷键的,用鼠标点一下,按下快捷键——OK了。
下面两张图就是在CentOS 64 64位系统下截取的,32位一样。
第二张图,这时候就可以按下新的快捷键了,完了直接关闭窗口,没有保存按钮。
安装步骤一、安装wxWidgets
1下载wxWidgets源码包,地址:>引导:
用centos iso 制作启动u盘进入到安装centos的界面,开机选择的时不要选择安装centos,而是选择troubleshooting疑难解答选项,然后选择rescue a centos system。
按tab键选择continue (一定要选),然后选择确认。 进入命令行界面,输入chroot /mnt/sysimage;接着就是重要的一步,安装grub2。
执行以下命令:/sbin/grub2-install /dev/sda安装成功后执行reboot重新启动系统。 这是又把centos的启动项找回来,windows的引导要在之后通过grub2来完成。 恢复windows的引导: 重新启动系统之后centos系统就能打开,可通过grub2的功能实现windows的引导。
注意:如windows系统安装在ntfs格式的分区中,应先安装ntfs-3g,使centos能识别出windows所在的分区。 打开终端,在root用户下执行下面的命令。grub2-mkconfig -o /boot/grub2/grubcfg。 grubcfg为grub的配置文件。
系统自动找到windows 8 系统与xp系统的引导项,并加入到grubcfg菜单中。就避免手功改动文件的危险,并且所有系统都能正常启动。
现在的linux系统一般都是用grub管理引导了。该文件通常应该在/boot目录下。你可以在/boot下找找。一般说来可能在/boot/grub2、/boot/grub、/boot/efi/efi/redhat。而且有些版本很可能不叫grubcfg而是grubconf。其实,无论是cfg也好,conf也罢。它们实际上都是config这个单词的缩写。
还有,要注意的是有些版本的linux中当打开grubcfg或grubconf后,会发现文档中告诉使用者,不要直接改动该文件,如果确实需要修改,建议去改动/etc/default/grub这个文件。
使用命令startX可以进入图形界面,进入图形界面之后在桌面空白处按右键,点 打开终端 就可以输入命令了
1、如果在图形界面下,按:Ctrl+Alt+F2,可以进入命令行模式;
2、如果在命令行模式,按Ctrl+Alt+F1,可以进入图形模式了
参考资料
脚本之家脚本之家[引用时间2018-1-7]
打开虚拟机软件“VMware”,选择“创建新的虚拟机”;2
选择“自定义(高级)”选项,点击“下一步”;
3
在“硬件兼容性”处选择最高的版本,我这里是“Workstation 100”,点击“下一步”;
4
选择“稍后安装 *** 作系统”,点击“下一步”;
5
“客户机 *** 作系统”选择“Linux”;
“版本”选择“CentOS”;
点击“下一步”;
6
输入你喜欢的“虚拟机名称”;
点击“浏览”按钮,选择虚拟机文件保存的位置;
点击“下一步”;
7
“处理器数量”表示虚拟机使用的CPU个数,一般是1个;
“每个处理器的核心数量”表示虚拟机使用的CPU是几核的;
上面这两个参数请根据你的物理机实际情况进行选择,如果设置不正确会造成虚拟机卡顿、死机,我们可以使用默认参数;
点击“下一步”;
8
接下来给虚拟机分配内存,内存越大,运行越流畅,但不能超出推荐的最大内存;
9
给虚拟机分配网络;
如果你想在虚拟机中上网浏览网页,请选择前两种的任一种;
如果你不需要在虚拟机中上网,请选择后两种的任一种;
点击“下一步”;
10
“I/O控制器类型”“虚拟磁盘类型”“磁盘”这三个页面,我们都使用推荐的参数,点击“下一步”;
11
我们可以修改“磁盘大小”,这个参数在创建好虚拟机后也可以修改;
点击“下一步”;
12
指定虚拟机磁盘文件用什么名称保存;
点击“下一步”;
13
点击“自定义硬件”按钮;
在左侧选中“CD/DVD(IDE)”选项;
在右侧选中“使用 ISO 映像文件”选项;
点击“浏览”按钮,选择我们提前下载好的CentOS7的ISO文件,点击右下角的“关闭”按钮;
点击“确定”按钮;
14
在窗口中检查一遍我们的设置,如果没有问题就点击“完成”按钮;
如果想修改设置,可以点击“上一步”或“自定义硬件”进行修改;
15
开启虚拟机电源有两种方法:
1、点击工具栏上的绿色三角按钮,开启虚拟机电源;
2、点击“CentOS”页面中的“开启此虚拟机”,也可以开启虚拟机电源;
16
启动虚拟机后,会显示如下界面;
鼠标移动到虚拟机显示的区域,等鼠标变成手形时点击左键,使虚拟机获得焦点;
使用键盘的上下箭头按钮,选择“Install CentOS 7”选项;
使用键盘的回车键,确定选项;
17
按下回车键,开始安装CentOS 7;
18
接下来会显示语言选择界面;
19
在左下角的输入框里输入“ch”;
选择“中文”“简体中文(中国)”;
点击“继续”;
接下来显示“安装信息摘要”页面;
1、点击其中的每一项进行设置,也可以使用默认设置;
2、其中的“软件选择”一项很重要,决定了你安装后的系统包括哪些功能,如果你使用默认值,那么系统安装后是没有图形界面的,只能像古老的DOS系统一样在命令行里敲命令;这里我们选择“GNOME 桌面”,其他选项的含义请百度或自己尝试;
3、点击“开始安装”;
程序会显示如图界面并开始安装;
在安装的过程中,我们设置一下“ROOT 密码”,如果你设置的ROOT密码比较简单,需要按左上角的“完成”按钮两次;
完成安装后,点击右下角的“重启”按钮,重启虚拟机;
重启后,会显示如下启动菜单选择界面,选择第一个选项,按回车键确定。
启动后,会显示“初始设置”界面;
点击“许可信息”,打勾接受;
点击“创建用户”,输入用户名、密码,创建一个管理员用户;
点击右下角的“完成配置”按钮;
接下来的这个界面,根据安装系统时的选择不同,不一定会出现;
如果出现了,请选中“启用 Kdump”,点击“前进”;
接下来就到了用户登录的界面了;
点击用户名,输入密码,点击“登录”按钮;
进入桌面后,会显示如下界面;
点击“前进”按钮;
选择输入法,点击“前进”;
最后显示如图界面;
点击“Start using CentOS Linux”按钮,安装完成了,开始使用CentOS吧!
1、第一种方式,也是最简单的方式,在Linux的首页使用Ctrl+alt+T,打开终端。
2、第二种方式,通过“search your computer”功能搜索,terminal。
3、输入“ter”,可以看到,terminal终端出现了,单击打开。
4、可以鼠标左键terminal,拖到“search your computer”的下面,然后右键固定到“启动栏”中,就类似Windows的“锁定到任务栏” 这样就方便下次直接使用。
5、单击某个终端,然后Ctrl+d,发现可以关闭终端。
欢迎分享,转载请注明来源:内存溢出

 微信扫一扫
微信扫一扫
 支付宝扫一扫
支付宝扫一扫
评论列表(0条)