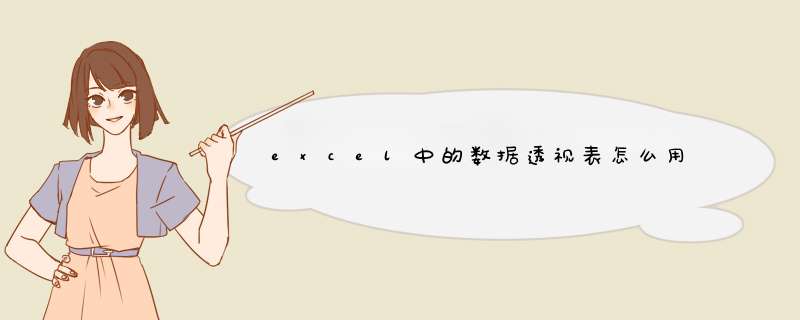
Excel中数据透视表的使用
选择后d出“创建数据透视表及数据透视图”窗口
Excel中数据透视表的使用
在“表/区域”内将第一个表内需要分析的数据选中,点击确定
Excel中数据透视表的使用
产生一个空白的数据透视表及数据透视图
Excel中数据透视表的使用
在右侧“数据透视表字段列表”中的需要分析的在其复选框中打钩。 打钩后的数据被全部插入在“轴字段(分类)”中,可根据实际分许需求拖动至“报表筛选”、“列标签”、“行标签”“数值”。“报表筛选”的功能和“数据”选项卡中“数据”的“筛选”类似,以下图为例,将“日期”拖动至“报表筛选”后可根据展示当日的工作量和当日数据图表
Excel中数据透视表的使用
对于图表中的数据标签可以通过选中内容,右键选择“添加数据标签”来在图表上显示数据
Excel中数据透视表的使用
“列标签”、“行标签”顾名思义为透视表列和行的选项内容。以此改变需要分析的主要内容,也可以将报表的字段内容直接拖动到表格内。如下图示
Excel中数据透视表的使用
“数值”可以选择求和、计数、平均值、最大值……,自定义需要分析的内容的值
Excel中数据透视表的使用
选择图表后,会在上部出现“数据选择视图工具”动态选项卡。可在其中选择设计、布局、格式、分析Excel 2007/2010:
以Excel 2010为例,假如在如图所示的数据透视表中,日期字段在第一列。单击“行标签”右侧的筛选箭头,在筛选器中先取消选择“全选”,然后勾选需要显示的日期,这样可以筛选一些不连续的日期。如果要筛选某个连续范围内的日期,在数据较多时,选择“日期筛选”,可以看到Excel已在日期筛选中设置了许多选项,如“本月”、“本周”等,根据需要进行选择即可。
例如要筛选“2010-9-20”与“2010-10-19”之间的日期,选择“介于”后在d出的对话框中分别输入两个日期,单击确定。
有时筛选器中“日期筛选”选项为灰色不可用状态,可能是由于该工作簿或数据透视表是在Excel 2003中创建的,这时需要将工作簿另存为Excel 2007文件格式(xlsx、xlsm等)后就可以进行上述日期筛选。
Excel 2003:
Excel 2003中没有直接提供类似Excel 2010的“日期筛选”,如图。这时可以用下面的方法。
A筛选任意两个日期之间的数据
假如要筛选“2010-9-20”与“2010-10-19”之间的日期,可以将自动筛选添加到数据透视表中,方法是:选择数据透视表右侧相邻的空白列中的某个单元格,如下图的C9单元格,然后单击菜单“数据→筛选→自动筛选”。这时单击“日期”字段右侧的筛选箭头会显示与“自动筛选”相同的下拉列表。
选择“自定义”,d出“自定义自动筛选方式”对话框,分别在两个条件中选择“大于或等于”、“2010-9-20”,与“小于或等于”、“2010-10-19”,单击“确定”。
B筛选指定的“月”、“季度”等
可以先将日期字段进行组合,然后直接进行筛选。例如要筛选第一季度的数据:
右击数据透视表中日期字段中的某个单元格,在d出的快捷菜单中选择“组及显示明细数据→组合”,d出“分组”对话框。如果默认选择的是“月”,单击“月”取消选择“月”,然后选择“季度”,要同时在数据透视表中显示日期,单击选择“日”,确定。
利用本方法也可以“筛选”出任意两个日期之间的数据,方法是在“步长”中仅选择“日”,同时将“起始于”和“终止于”分别设置为起始日期和终止日期。
然后筛选第一季度即可。如果已对数据透视表设置了自动筛选,需取消自动筛选。在数据透视表里任意一个单元格上右键------数据透视表选项pivotable options
打开“数据透视表选项框”----点击“布局与格式”----“在报表筛选区域显示字段(垂直并排/水平并排)选择水平并排。
pivotable options----layout format----Display fields in report filter area:over,Then down
把“每行报表筛选字段数”设置为2(因为需要在同一行中显示“组/对”和“人员”两个字段。
report filter fields per column:2
点击确定后就会发现:“组/对”和“人员”两个筛选字段水平排列。
如果想要恢复之前的垂直排列
在数据透视表里任意一个单元格上右键------数据透视表选项
打开“数据透视表选项框”----点击“布局与格式”----“在报表筛选区域显示字段(垂直并排/水平并排)选择垂直排列。
把“每行报表筛选字段数”设置为0
欢迎分享,转载请注明来源:内存溢出

 微信扫一扫
微信扫一扫
 支付宝扫一扫
支付宝扫一扫
评论列表(0条)