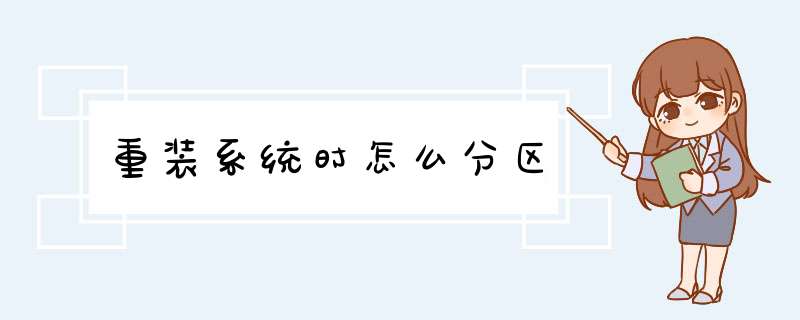
分区可以使用U盘pe,在陪下用软件分区。
1、利用DG软件快速分区。
2、创建分区,以及各个分区的大小。
3、点击确定后,分区结束。
问题一:电脑如何重新分区? 有两个办法,1在重装 *** 作系统时会有磁盘格式化和分区阶段,那个时候可以进行分区。2右击“我的电脑”,“管理”,“磁盘管理”,会出现你的电脑分区的状况,右击“可用空间”磁盘,“新建简单卷”,然后根据提示进行分配空间大小即可。
但是你的电脑已经把空间都埂配给了C盘,所以这两个方法貌似都不行呢,仅给你参考下吧!
问题二:怎样才能让电脑重新分区? 用PQ工具可以分区,也可以合并分区。
问题三:如何用电脑自带磁盘管理给电脑重新分区 1、我的电脑右键,管理,磁盘胆理,除C盘之外其他的盘会有一个绿色框框,右键,删除逻辑驱动器,绿色框框没了,然后再删除D,E之类的盘符,这样就删除完了
2、然后重新建立分区,在剩下的盘上右键,建立逻辑驱动器,一路下一步到完成,绿色框框出现
3、再点右键,建立扩展分区,大小选择你想分的大小,下一步,在格式化那一步选择快速格式化,完成,D盘出现,其他你还想要怎么分区参照这一步就行了
重新分完之后除C盘之外的盘的东西都会丢失,注意备份数据
问题四:硬盘如何重新分区教程 tech163/05/0906/10/1SV9QOKH00091589
问题五:怎么重新划分电脑磁盘? 1一分钟内分区及格式化硬盘
右键点击“我的电脑”,选择“管理”命令。在打开的“计算机管理”窗口中,依次展开“计算机管理”→“存储”→“磁盘管理”项。之后,在右侧窗格中即可看到当前硬盘的分区情况。
在“未指派”的磁盘空间上点击右键,选择“新建磁盘分区”命令。在d出的磁盘分区向导窗口中,选择分区类型为“扩展分区”,点击“下一步”后,输入新建分区的容量大小,接着在此设置分区的磁盘文件格式,并勾选“不格式化”项,最后点击“完成”按钮即可完成分区 *** 作。再打开“我的电脑”,右键点击新建分区,选择“格式化”命令,使用快速格式化方式,即可在一分钟之内,完成分区到格式化的全部 *** 作。
2折分与合并磁盘分区
如果硬盘中的某个分区容量过大,可将其拆分为两个分区。首先将该磁盘分区中的所有文件保存到其它分区中。之后在“磁盘管理”中右键点击该分区,选择“删除逻辑分区”命令。确认后完成分区删除,此时该分区在列表中就会被识别为“未指派”的磁盘空间。
之后,按照如上 *** 作,在“未指派”的磁盘空间上,使用“新建磁盘分区”命令,分别设置新建分区的空间大小,并格式化新建的两个分区即可。
需要合并两个分区时,则可将所有数据保存后,使用“删除逻辑分区”命令,获得两个空白的“未指派”分区。接着选中“未指派”分区,点击右键后选择“新建磁盘分区”命令,即可完成分区的合并。
3压缩分区增加磁盘空间
如果某个磁盘分区空间紧张,而该分区中的数据并不是经常读取,则可将该分区进行压缩以“增加”可使用空间。由于压缩分区必须在NTFS磁盘格式下进行,所以对于采用FAT32磁盘格式的分区,可先在命令行提示符窗口中,执行“Convert 盘符 /FS:NTFS”命令,将该分区转换为NTFS磁盘格式。之后,右键点击要压缩的分区,选择“属性”命令。在打开窗口中选择“常规”选项卡,勾选“压缩驱动器以节约磁盘空间”项。在关闭窗口后,系统就将进行磁盘压缩 *** 作,完成时便会发现该分区的剩余空间增加了。
4命令行下为分区扩容
如果某分区中的剩余空间不足,还可以使用分区扩容的方式,来增加可用空间。在命令提示符窗口中,执行“Diskpart”命令,启动命令行磁盘管理工具。接着执行“list partition”命令,即可显示当前系统分区列表。假设要删除第3个分区,为第2个分区扩容,则可执行命令“Select ParTtition 3”,使第三个分区具有焦点属性,再执行“Delete Partition”即可删除第3个分区。
接着执行“Select partition 2”命令,使第2个分区具有焦点属性,再执行“Extend”命令,便可将之前被删除分区空间,自动添加到第2分区中。如果被扩容的第2分区采用了NTFS磁盘格式,那么扩容后不会丢失任何数据。最后执行“Exit”命令,回到“我的电脑”中就可看到硬盘分区已被扩容了。
问题六:怎么用那系统盘给电脑重新分区 进入里面的DOS工具箱,然后输入PQ,就能进入分区…
问题七:笔记本电脑硬盘如何重新分区 硬盘重新分区有如下一些方法:
①下载运用DM或者PQ分区或者分区助手,这样就可以使用这些软件来分区。
②就是使用电脑中的磁盘管理来重新分区。选择计算机-->管理-->磁盘管理,选择要重新分区的盘-->选择压缩卷,填入要空出来的磁盘容量,就会出现未分配空间,再右击未分配空间,重新分配为不同的分区即可。这个方法比较方便快捷,建议用此方法。
问题八:笔记本电脑Win7怎么重新分区 设置磁盘大小 可以在 磁盘管理 中用“压缩卷”来调小系统分区,但是很有局限性:一般是无法利用所有未使用空间的 ―― 这是由于系统分区存在很多无法移动的系统文件以及 NTFS 的系统文件,本人推荐一下三种调小系统分区的方法(安全性依次递减)
1 先暂时关闭 系统还原、休眠功能 并将 页面文件 暂时删除后使用 PerfectDisk 12 进行磁盘整理(Prep for Shrink 模式),重启完成后用“压缩卷”调小 C 盘 (最安全的方法,不过需要另行安装 PerfectDisk 12)
2 有 U 盘 PE 系统的可以用 U 盘启动进入 PE 后用工具调小 C 盘(推荐用 Paragon Partition Manager 11 单文件版)―― 此法需要用 U 盘 PE 系统并且注意在做分区调整时不可重启系统
3 安装第三方分区工具进耽分区调整 ―― 推荐工具 Acronis Disk Director 11 Home、Paragon Partition Manager 12 ―― 两个软件都是支持 Win7 的
问题九:电脑如何从新分区 先设置系统从光驱启动:需要进入BIOS设置系统从光驱启动,如何设置系统从光驱启动呢?开机,等系统开始自检时,此时你可以看到屏幕右下角白色显示“DEL”,你马上按键盘的del键,就开始进入BIOS界面了,不同主板的BIOS设置界面也不同,现在我分别在此介绍常见的两种版本BIOS的具体设置:
1、Award BIOS版本的设置:
进入BIOS界面后,按箭头键,选择“Advanced BIOS Features”(高级设置),然后找到“First Boot Device”(第一启动),然后按pageUp或pageDown键选择“CD-ROM”,将“Second Boot Device”(第二启动)和“Third Boot Device”(第三启动)都设置为“Disabied”(关闭),设置好之后按F10保存退出,然后放入安装光盘;
2、AMI BIOS版本设置:
进入BIOS界面后,按箭头键,选择“Boot”后再选择“Boot Device Priority”并回车,里面分别有“1st Boot Device”(第一启动)、“2nd Boot Device”(第二启动)和“3rd Boot Device”(第三启动),只要在“1st Boot Device”按回车,选择“CD-ROM”就可以了,设置好之后按F10保存退出,然后放入安装光盘。 硬盘分区:
bios里设置光驱启动,放入ghost光盘后重启,进入光盘目录后找到“PM图形化工具”(也称作PQ),进入后,点“作业”选“创建分区”,如果你之前已经将整个硬盘划分为C盘,那么建议你先在“作业”菜单里选择“删除分区”,点“执行”后等待作业完成,然后重新给硬盘分区,具体方法如下:1、点“作业”选“创建分区”,第一个分区必须设置为“主要分区”,此分区将为C盘,文件系统格式建议选“NTFS”格式,此格式磁盘碎片少,速度比fat32快,而且支持单个大文件,分区大少建议15G吧,如果你的硬盘是500G,建议分30G,选择后点“执行”;2、点“作业”选“创建分区”,设置分区大小,怎么设置具体就看你怎么用(此分区将是D盘),选“逻辑分区”,格式建议选“NTFS”格式,选择后点“执行”;3、继续2的步骤,直至分区完毕,最后,请选择第一分区(也就是C盘),在“作业――转换”里将此盘设置为“作用分区”。分区完成,接下来你就可以安装系统了。
问题十:电脑怎么删除分区,又怎么重新分区 步骤/方法
1、右键计算机,选择管理。
2、打开计算机管理界面,选择磁盘管理。
3、选择需要删除的分区,右键选择删除卷。
4、系统d出提示,选择是,即可删除。
5、在磁盘管理的界面选中C盘分区,并右键单击选择“压缩卷”选项。
6、这时磁盘工具会自动检查所选择的分区可用于压缩的空间,所用的时间与计算机的硬件性能及磁盘空间。
7、在完成检查后会显示“压缩”对话框,会显示当前分区的总大小、可用于压缩的空间以及输入要压缩的空间和压缩之后的总大小。
8、压缩完成后在下方即会呈现黑色未分配区域,在其上右键,单击“新建简单卷”,然后根据说明 *** 作,即可创建新的分区。用U盘安装系统分区方法:
1、将已经制作好的U帮忙U盘启动盘插入到电脑的USB插口,然后设置好U盘启动。
2、重启电脑进入U帮忙启动界面后,选择第一项进入U帮忙WIN08PE系统
提示:分区前一定要备份好硬盘的数据,分区后硬盘所有数据将全部会清空。
3、进入到PE系统桌面后找到DiskGenius图标,双击打开。
4、在左侧选择要分区的硬盘,注意看好硬盘容量大小,注意:如果是两块硬盘不要选错了。
5、此时会d出的快速分区窗口,选择要分区的数目,然后在“高级设置”项调整要分区的大小,再点击“确定”按钮。
6、点击确定后会自动分区,在分区过程中一定要让硬盘分区完成后才能关闭分区工具,否侧将会分区失败。分区完成。
欢迎分享,转载请注明来源:内存溢出

 微信扫一扫
微信扫一扫
 支付宝扫一扫
支付宝扫一扫
评论列表(0条)