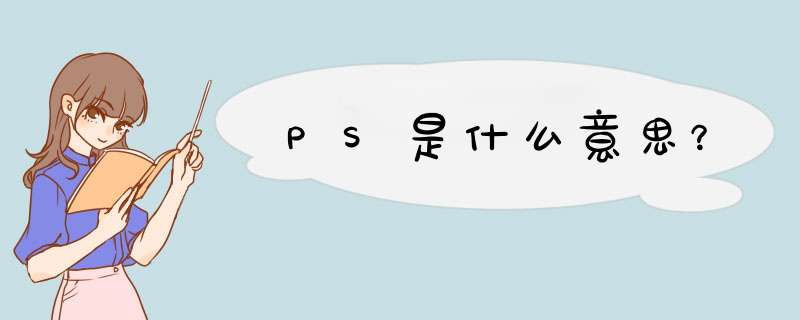
Adobe公司成立于1981年,是美国最大的个人电脑软件公司之一。
1985年,美国苹果Apple电脑公司率先推出图形界面的Macintosh麦金塔系列电脑。1986年夏天,Michigan大学的一位研究生Thomas Knoll编制了一个程序,为了在Macintosh Plus机上显示灰阶图像。最初他将这个软件命名为display,后来这个程序被他哥哥,John Knoll发现了,他哥哥就职于工业光魔(此公司曾给《星战2》做特效),John建议Thomas将此程序用于商业价值。John也参与开发早期的photoshop软件,插件就是他开发的。在一次演示产品的时候,有人建议Thomas这个软件可以叫photoshop,Thomas很满意这个名字,后来就保留下来了,后来被Adobe收购后,这个名字仍然被保留。
1988年夏天,John在硅谷寻找投资者,并找到Adobe公司,11月Adobe跟他们兄弟签署协议——授权销售。他们第一个商业成功是把Photoshop交给一个扫描仪公司搭配卖,名字叫做Barneyscan XP,版本是087。与此同时John继续在找其他买家,包括SuperMac和Aldus都没有成功。最终他们找到了Adobe的Russell Brown,Adobe的艺术总监。Russell Brown在此时已经在研究是否考虑另外一家公司Letraset的ColorStudio图像编辑程序。看过Photoshop以后他认为Knoll兄弟的程序更有前途。在1988年8月他们口头决定合作,而真正的法律合同到次年4月才完成。合同里面的一个关键词是Adobe获取Photoshop“license to distribute”,就是获权发行而不是买断所有版权。这对后来Knoll兄弟发大财奠定了基础。
经过Thomas和其他Adobe工程师的努力,Photoshop版本107于1990年2月正式发行。John Knoll也参与了一些插件的开发。第一个版本只有一个800KB的软盘(Mac)。
在20世纪90年代初美国的印刷工业发生了比较大的变化,印前(pre-press)电脑化开始普及。Photoshop在版本20增加的CYMK功能是的印刷厂开始把分色任务交给用户,一个新的行业桌上印刷(Desktop Publishing-DTP)由此产生。
20其他重要新功能包括支持Adobe的矢量编辑软件Illustrator文件,Duotones以及Pen tool(笔工具)。最低内存需求从2MB增加到4MB,这对提高软件稳定性有非常大的影响。从这个版本开始Adobe内部开始使用代号,20的代号是 Fast Eddy,在1991年6月正式发行。10的样子
下一个版本Adobe决定开发支持Windows版本,代号为Brimstone,而Mac版本为Merlin。奇怪的是正式版本编号为25,这和普通软件发行序号常规不同,因为小数点后的数字通常留给修改升级。这个版本增加了Palettes和16-bit文件支持。25版本主要特性通常被公认为支持Windows。
此时Photoshop在Mac版本的主要竞争对手是Fractal Design的ColorStudio,而Windows上面是Aldus的PhotoStyler。Photoshop从一开始就远远超过 ColorStudio,而Windows版本则需经过一段时间改进后才赶上对手。
版本30的重要新功能是Layer,Mac版本在1994年9月发行,而Windows版本在11月发行。尽管当时有另外一个软件Live Picture也支持Layer的概念,而且业界当时也有传言Photoshop工程师抄袭了Live Picture的概念。实际上Thomas很早就开始研究Layer的概念。
版本40主要改进是用户界面。Adobe在此时决定把Photoshop的用户界面和其他Adobe产品统一化,此外程序使用流程也有所改变。一些老用户对此有抵触,甚至一些用户到在线网站上面抗议。但进过一段时间使用以后他们还是接受了新改变。
Adobe这时意识到Photoshop的重要性,他们决定把Photoshop版权全部买断,Knoll兄弟为此赚了多少钱细节无法得知,但一定不少。
版本50引入了History(历史)的概念,这和一般的Undo不同,在当时引起业界的欢呼。色彩管理也是50的一个新功能,尽管当时引起一些争议,此后被证明这是Photoshop历史上的一个重大改进。50版本在1998年5月正式发行。一年之后Adobe又一次发行了X5版本,这次是版本55,主要增加了支持Web功能和包含Image Ready 20。
在2000年9月发行的版本60主要改进了其他Adobe工具交换的流畅,但真正的重大改进要等到版本70,这是2002年3月的事件。
在此之前,Photoshop处理的绝大部分还是来自于扫描,实际上Photoshop上面大部分功能基本与从90年代末开始流行的数码相机没有什么关系。版本70增加了Healing Brush等修改工具,还有一些基本的数码相机功能如EXIF数据,文件浏览器等。
Photoshop在享受了巨大商业成功之后,在21世纪开始才开始感到威胁,特别是专门处理数码相机原始文件的软件,包括各厂家提供的软件和其他竞争对手如Phase One(Capture One)。已经退为二线的Thomas Knoll亲自负责带领一个小组开发了PS RAW(70)插件。
在其后的发展历程中photoshop 80的官方版本号是CS、90的版本号则变成了CS2、100的版本号则变成CS3、110的版本则变成CS4。
CS是Adobe Creative Suite一套软件中后面2个单词的缩写,代表“创作集合”,是一个统一的设计环境,将Adobe Photoshop CS2、Illustrator CS2、InDesign CS2、GoLive CS2 和 Acrobat 70 Professional 软件与 Version Cue CS2、Adobe Bridge 和 Adobe Stock Photos 相结合。
最新版本是Adobe Photoshop CS4。
Adobe photoshop重要版本历史:
版本 *** 作系统 开发代号 发售日期 新特性
063 Macintosh 1988年10月
10 Macintosh 1990年2月
20 Macintosh 快速漩涡 1991年6月 路径
25 Macintosh 隼 1992年1月
Windows 硫磺 1992年1月
IRIX/Solaris 1993年11月
30 Macintosh 虎山 1994年9月 调色板标签、图层
Windows/IRIX/Solaris 1994年11月
40 Macintosh, Windows 大电猫 1996年11月 可调整的图层,可编辑类型(之前版本添加后马上就光栅化了)
50 Macintosh, Windows 奇怪货物 1998年5月 多次撤销(历史面板),色彩管理
55 Macintosh, Windows 1999年2月 与ImageReady同捆,储存为网页用,吸取,向量图象
60 Macintosh, Windows 毛发中的维纳斯 2000年9月 更新用户界面,"溶解" 滤镜,图层模式/混合图层
70 Mac Classic/OS X, Windows 流动的天空 2002年3月 文本全部向量化,修复笔刷,新绘画引擎
701 Mac Classic/OS X, Windows 2002年8月 支持相机 RAW 1x (可选插件)
CS (80) Mac OS X, Windows 暗物质 2003年10月 支持相机 RAW 2x ,Highly modified "Slice Tool",阴影/高光 命令,颜色匹配命令,"镜头模糊" 滤镜,实时柱状图,Detection and refusal to print scanned images of various banknotes,使用Safecast的DRM复制保护技术,支持JavaScript脚本语言及其他语言
CS2 Mac OS X, Windows 空间猴子 2005年4月 支持相机 RAW 3x,智慧对象,图像扭曲,点恢复笔刷,红眼工具,镜头校正滤镜,智慧锐化,Smart Guides,消失点,改善64-bit PowerPC G5 Macintosh计算机运行Mac OS X 104时的内存管理,支持高动态范围成像 (High Dynamic Range Imaging),More smudging options, such as "Scattering",改善图层选取 (可选取多于一个图层)
CS3 所有Mac OS X, Windows Red Pill 2007年4月 可以使用于英特尔的麦金塔平台,增进对Windows Vista的支持,全新的用户界面,Feature additions to Adobe Camera RAW,快速选取工具,曲线、消失点、色版混合器、亮度和对比度、打印对话窗的改进 ,黑白转换调整,自动合并和自动混合,智慧(无损)滤镜,移动器材的图像支持,Improvements to cloning and healing,更完整的32 bit / HDR 支持 (图层, 绘图, 更多滤镜与调整),快速启动
CS4 所有Mac OS X, Windows 巨石群 2008年9月23日 Adobe CS4套装拥有一百多项创新,并特别注重简化工作流程、提高设计效率,Photoshop CS4支持基于内容的智能缩放,支持64位 *** 作系统、更大容量内存,基于OpenGL的GPGPU通用计算加速
Adobe Photoshop CS4 Extended获得 Adobe Photoshop CS4 中的所有功能, 外加用于编辑基于 3D 模型和动画的内容以及执行高级图像分析的工具。
[编辑本段]类似软件
1、Photopaint
这是加拿大corel公司的一款位图处理软件,功能类似photoshop,它之前一直搭配coreldraw捆绑销售。
2、Painter
corel公司的一款专业位图绘画工具,可模拟很多绘画笔触及其风格。
3、PhotoFiltre
是一款功能强大、容易上手的图像编辑软件。自带多个图像特效滤镜,使用它们可方便地做出各式各样的图像特效;文本输入功能颇具特色,有多种效果可供选择,并能自由地调整文本角度;内置 PhotoMasque(图像蒙板)编辑功能。
4、光影魔术手
对数码照片画质进行改善及效果处理的软件。简单、易用,不需要任何专业的图像技术,就可以制作出专业胶片摄影的色彩效果。
[编辑本段]应用领域
多数人对于PHOTOSHOP的了解仅限于“一个很好的图像编辑软件”,并不知道它的诸多应用方面,实际上,PHOTOSHOP的应用领域很广泛的,在图像、图形、文字、视频、出版各方面都有涉及。请看下面介绍:
1、平面设计
平面设计是PHOTOSHOP应用最为广泛的领域,无论是我们正在阅读的图书封面,还是大街上看到的招帖、海报,这些具有丰富图像的平面印刷品,基本上都需要PHOTOSHOP软件对图像进行处理。
2、修复照片
PHOTOSHOP具有强大的图像修饰功能。利用这些功能,可以快速修复一张破损的老照片,也可以修复人脸上的斑点等缺陷。
3、广告摄影
广告摄影作为一种对视觉要求非常严格的工作,其最终成品往往要经过PHOTOSHOP的修改才能得到满意的效果。
4、影像创意
影像创意是PHOTOSHOP的特长,通过PHOTOSHOP的处理可以将原本风马牛不相及的对象组合在一起,也可以使用“狸猫换太子”的手段使图像发生面目全非的巨大变化。
5、艺术文字
当文字遇到PHOTOSHOP处理,就已经注定不再普通。利用PHOTOSHOP可以使文字发生各种各样的变化,并利用这些艺术化处理后的文字为图像增加效果。
6、网页制作
网络的普及是促使更多人需要掌握PHOTOSHOP的一个重要原因。因为在制作网页时PHOTOSHOP是必不可少的网页图像处理软件。
7、建筑效果图后期修饰
在制作建筑效果图包括许多三维场景时,人物与配景包括场景的颜色常常需要在PHOTOSHOP中增加并调整。
8、绘画
由于PHOTOSHOP具有良好的绘画与调色功能,许多插画设计制作者往往使用铅笔绘制草稿,然后用PHOTOSHOP填色的方法来绘制插画。
除此之外,近些年来非常流行的像素画也多为设计师使用PHOTOSHOP创作的作品。
9、绘制或处理三维帖图
在三维软件中,如果能够制作出精良的模型,而无法为模型应用逼真的帖图,也无法得到较好的渲染效果。实际上在制作材质时,除了要依靠软件本身具有材质功能外,利用PHOTOSHOP可以制作在三维软件中无法得到的合适的材质也非常重要。
10、婚纱照片设计
当前越来越多的婚纱影楼开始使用数码相机,这也便得婚纱照片设计的处理成为一个新兴的行业。
11、视觉创意
视觉创意与设计是设计艺术的一个分支,此类设计通常没有非常明显的商业目的,但由于他为广大设计爱好者提供了广阔的设计空间,因此越来越多的设计爱好者开始了学习PHOTOSHOP,并进行具有个人特色与风格的视觉创意。
12、图标制作
虽然使用PHOTOSHOP制作图标在感觉上有些大材小用,但使用此软件制作的图标的确非常精美。
13、界面设计
界面设计是一个新兴的领域,已经受到越来越多的软件企业及开发者的重视,虽然暂时还未成为一种全新的职业,但相信不久一定会出现专业的界面设计师职业。在当前还没有用于做界面设计的专业软件,因此绝大多数设计者使用的都是PHOTOSHOP。
上述列出了PHOTOSHOP应用的13大领域,但实际上其应用不止上述这些。例如,目前的影视后期制作及二维动画制作,PHOTOSHOP也有所应用的。
[编辑本段]功能特色
从功能上看,Photoshop可分为图像编辑、图像合成、校色调色及特效制作部分。PHOTOSHOP界面
图像编辑是图像处理的基础,可以对图像做各种变换如放大、缩小、旋转、倾斜、镜像、透视等。也可进行复制、去除斑点、修补、修饰图像的残损等。这在婚纱摄影、人像处理制作中有非常大的用场,去除人像上不满意的部分,进行美化加工,得到让人非常满意的效果。
图像合成则是将几幅图像通过图层 *** 作、工具应用合成完整的、传达明确意义的图像,这是美术设计的必经之路。photoshop提供的绘图工具让外来图像与创意很好地融合,成为可能使图像的合成天衣无缝。
校色调色是photoshop中深具威力的功能之一,可方便快捷地对图像的颜色进行明暗、色编的调整和校正,也可在不同颜色进行切换以满足图像在不同领域如网页设计、印刷、多媒体等方面应用。
特效制作在photoshop中主要由滤镜、通道及工具综合应用完成。包括图像的特效创意和特效字的制作,如油画、浮雕、石膏画、素描等常用的传统美术技巧都可藉由photoshop特效完成。而各种特效字的制作更是很多美术设计师热衷于photoshop的研究的原因。
[编辑本段]最新版本
CS4版本在2008年9月23日正式发行,Photoshop CS4号称是Adobe公司历史上最大规模的一次产品升级。
两个版本的 Photoshop CS4,分别是:Adobe Photoshop CS4 和Adobe Photoshop CS4 Extended
两个版本具体介绍如下:
●Adobe Photoshop CS4
充分利用无与伦比的编辑与合成功能、更直观的用户体验以及大幅工作效率增强。
是以下人士的理想选择:
专业摄影师
认真的业余摄影师
图形设计师
Web 设计人员
●Adobe Photoshop CS4 Extended
获得 Adobe Photoshop CS4 中的所有功能, 外加用于编辑基于 3D 模型和动画的内容以及执行高级图像分析的工具。
是以下人士的理想选择:
、视频和多媒体专业人士
使用三维及动画的图形和 Web 设计人员
制造专业人士
医疗专业人士
建筑师和工程师
科研人员
此外,adobe还提供了Lightroom的新版本:
●Adobe Photoshop Lightroom 2
使用 Adobe Photoshop Lightroom 2 掌握数字摄影工作流程。导入、管理和展示大量照片或修改单张图像。
是以下人士的理想选择:
专业摄影师
认真的业余摄影师
使用中的PHOTOSHOP
软件除了包含Adobe Photoshop CS3的所有功能外,还增加了一些特殊的功能,如支持3D和视频流、动画、深度图像分析等。
两个版本的进入界面是有所不同了,而看看Photoshop CS3 100 Extended与CS4 Extended版的 *** 作界面,几乎相同。
1、工具箱,变成可伸缩的,可为长单条和短双条。
2、工具箱上的快速蒙版模式和屏幕切换模式也改变了切换方法。
3、工具箱的选择工具选项中,多了一个组选择模式,可以自己决定选择组或者单独的图层
4、工具箱多了快速选择工具Quick Selection Tool,应该魔术棒的快捷版本,可以不用任何快捷键进行加选,按往不放可以像绘画一样选择区域,非常神奇。当然选项栏也有新、加、减三种模式可选,快速选择颜色差异大的图像会非常的直观、快捷。
此外,photoshop cs4将支持GPU加速。
在加州圣克拉拉举行的 2008 年春季 Editor's Day上,NVIDIA 和 Adobe 带来了新的希望:代号“Stonehenge”(巨石阵) 的 Adobe Photoshop Creative Suite Next (也就是 CS4) 会加入对 GPU 、物理加速的支持。
有了 GPU 加速支持,用 Photoshop 打开一个 2GB、442 亿像素的图像文件将非常简单,就像在 Intel Skulltrail 八核心系统上打开一个 500 万像素文件一样迅速,而对进行缩放、旋转也不会存在任何延迟;另外还有一个 3D 加速 Photoshop 全景图演示,这项当今最耗时的工作再也不会让人头疼了。
Photoshop CS4 的另一个让人印象深刻的新功能是不但可以导入3D模型,还能在其表面添加文字和图画,并且就像直接渲染在模型表面一样自然。
在线版Adobe Photoshop公开测试
Adobe公司2008年3月28日宣布,在线版PS程序“Photoshop Express”已经开放公共测试。
作为一款丰富互联网应用程序(RIA),Photoshop Express免费提供2GB空间,用户可以在线存储、管理、编辑、分享自己的照片,并能通过Facebook等社交网站进行上传和下载,或者在Adobe提供的画廊里互相展示。
照片编辑方面,Photoshop Express不想Photoshop那样追求专业性,而是提供一键式简单 *** 作,可实现Pop Color(取色)、Sketch(速写)、Distort(扭曲)等效果,即使用户没有图像编辑经验也能轻松掌握。
Photoshop Express是采用Adobe的免费开源框架Flex制作的,支持IE、Firefox、Safari等浏览器,需要安装Flash Player 9,目前只有英文版本,正式推出后会支持多国语言。
Photoshop Express网站:
>这是OpenType字体与TrueType字体
TrueType采用几何学中二次B样条曲线及直线来描述字体的外形轮廓,其特点是:TrueType既可以作打印字体,又可以用作屏幕显示;由于它是由指令对字形进行描述,因此它与分辨率无关,输出时总是按照打印机的分辨率输出。无论放大或缩小,字符总是光滑的,不会有锯齿出现。但相对PostScript字体来说,其质量要差一些。特别是在文字太小时,就表现得不是很清楚。
OpenType也叫Type 2字体,是由Microsoft和Adobe公司开发的另外一种字体格式。它也是一种轮廓字体,比TrueType更为强大,最明显的一个好处就是可以在把PostScript字体嵌入到TrueType的软件中。并且还支持多个平台,支持很大的字符集,还有版权保护。可以说它是Type 1和TrueType的超集。OpenType的主要优点:1)增强的跨平台功能 2)更好的支持Unicode标准定义的国际字符集 3)支持高级印刷控制能力 4)生成的文件尺寸更小 5)支持在字符集中加入数字签名,保证文件的集成功能。
OpenType标准还定义了OpenType文件名称的后缀名。包含TureType字体的OpenType文件后缀名为ttf,包含PostScript字体的文件后缀名为OTF。如果是包含一系列TrueType字体的字体包文件,那么后缀名为TTC。看看这些功能,你就会明白了
Ctrl+Shift+Spacebar 创建不间断空格
Ctrl+连字符 创建不间断连字符
Ctrl+B 使字符变为粗体
Ctrl+I 使字符变为斜体
Ctrl+U 为字符添加下划线
Ctrl+Shift+< 缩小字号
Ctrl+Shift+> 增大字号
Ctrl+Q 删除段落格式
Ctrl+Spacebar 删除字符格式
Ctrl+C 复制所选文本或对象
Ctrl+X 剪切所选文本或对象
Ctrl+V 粘贴文本或对象
Ctrl+Z 撤消上一 *** 作
Ctrl+Y 重复上一 *** 作
F1 获得联机帮助或 Office 助手
F2 移动文字或图形
F3 插入自动图文集词条(在 Word 显示该词条之后)
F4 重复上一项 *** 作
F5 选择“编辑”菜单中的“定位”命令
F6 前往下一个窗格或框架
F7 选择“工具”菜单中的“拼写和语法”命令
F8 扩展所选内容
F9 更新选定域
F10 激活菜单栏
F11 前往下一个域
F12 选择“文件”菜单中的“另存为”命令
Shift+功能键
Shift+F1 组合键 启动上下文相关帮助或显示格式
Shift+F2 组合键 复制文本
Shift+F3 组合键 改变字母大小写
Shift+F4 组合键 重复“查找”或“定位” *** 作
Shift+F5 组合键 移动到上一处修订
Shift+F6 组合键 前往上一个窗格或框架
Shift+F7 组合键 选择“同义词库”命令(位于“工具”菜单的“语言”子菜单中)
Shift+F8 组合键 缩小所选内容
Shift+F9 组合键 在域代码和其结果之间进行切换
Shift+F10 组合键 显示快捷菜单
Shift+F11 组合键 前往上一个域
Shift+F12 组合键 选择“文件”菜单上的“保存”命令
Ctrl+功能键
Ctrl+F2 组合键 选择“文件”菜单上的“打印预览”命令
Ctrl+F3 组合键 剪切至图文场
Ctrl+F4 组合键 关闭窗口
Ctrl+F5 组合键 还原文档窗口文档大小
Ctrl+F6 组合键 前往下一个窗口
Ctrl+F7 组合键 选择“控制”菜单上的“移动”命令
Ctrl+F8 组合键 选择“控制”菜单上的“大小”命令
Ctrl+F9 组合键 插入空域
Ctrl+F10 组合键 将文档窗口最大化
Ctrl+F11 组合键 锁定域
Ctrl+F12 组合键 选择“文件”菜单上的“打开”命令
Ctrl+Shift+功能键
Ctrl+Shift+F3 组合键 插入图文场的内容
Ctrl+Shift+F5 组合键 编辑书签
Ctrl+Shift+F6 组合键 前往上一个窗口
Ctrl+Shift+F7 组合键 更新 Word 源文档中链接的信息
Ctrl+Shift+F8 组合键 扩展所选区域或块(然后按箭头键)
Ctrl+Shift+F9 组合键 取消域的链接
Ctrl+Shift+F10 组合键 激活标尺
Ctrl+Shift+F11 组合键 取消对域的锁定
Ctrl+Shift+F12 组合键 选择“文件”菜单上的“打印”命令
Alt+功能键
Alt+F1 组合键 前往下一个域
Alt+F3 组合键 创建自动图文集词条
Alt+F4 组合键 退出 Word
Alt+F5 组合键 还原程序窗口大小
Alt+F7 组合键 查找下一处拼写或语法错误。事先需选中“键入时检查拼写”复选框,该复选框位于“工具”菜单“选项”对话框的“拼写和语法”选项卡上。
Alt+F8 组合键 运行宏
Alt+F9 组合键 在所有域代码和它们的结果之间切换
Alt+F10 组合键 将程序窗口最大化
Alt+F11 组合键 显示 Microsoft Visual Basic 代码
Alt+Shift+功能键
Alt+Shift+F1 组合键 前往前一个域
Alt+Shift+F2 组合键 选择“文件”菜单中的“保存”命令
Alt+Shift+F9 组合键 在显示域结果的域中运行 Gotobutton 或 Macrobutton
Alt+Shift+F11 组合键 显示 Microsoft Visual Studio 代码
Ctrl+Alt+功能键
Ctrl+Alt+F1 组合键 显示 Microsoft 系统信息
Ctrl+Alt+F2 组合键 “文件”菜单中的“打开”命令
用于文字和图形的快捷键
改变字体或字号
Ctrl+Shift+F 组合键 改变字体
Ctrl+Shift+P 组合键 改变字号
Ctrl+Shift+> 组合键 增大字号
Ctrl+Shift+< 组合键 减小字号
Ctrl+] 组合键 逐磅增大字号
Ctrl+[ 组合键 逐磅减小字号
应用字符格式
Ctrl+D 组合键 改变字符格式(“格式”菜单中的“字体”命令)
Shift+F3 组合键 改变字母大小写
Ctrl+Shift+A 组合键 将所有字母设为大写
Ctrl+B 组合键 应用加粗格式
Ctrl+U 组合键 应用下划线格式
Ctrl+Shift+W 组合键 只给字、词加下划线,不给空格加下划线
Ctrl+Shift+D 组合键 给文字添加双下划线
Ctrl+Shift+H 组合键 应用隐藏文字格式
Ctrl+I 组合键 应用倾斜格式
Ctrl+Shift+K 组合键 将所有字母设成小写
Ctrl+=(等号)组合键 应用下标格式(自动间距)
Ctrl+Shift++(加号)组合键 应用上标格式(自动间距)
Ctrl+Shift+Z 组合键 取消人工设置的字符格式
Ctrl+Shift+Q 组合键 将所选部分设为 Symbol 字体
查看和复制文字格式
Ctrl+Shift+(星号)组合键 显示非打印字符
Shift+F1 组合键(然后单击需了解其格式的文字) 查看文字格式
Ctrl+Shift+C 组合键 复制格式
Ctrl+Shift+V 组合键 粘贴格式
设置行距
Ctrl+1 组合键 单倍行距
Ctrl+2 组合键 双倍行距
Ctrl+5 组合键 15 倍行距
Ctrl+0 组合键 在段前添加一行间距
设置段落对齐方式
Ctrl+E 组合键 段落居中
Ctrl+J 组合键 两端对齐
Ctrl+L 组合键 左对齐
Ctrl+R 组合键 右对齐
Ctrl+M 组合键 左侧段落缩进
Ctrl+Shift+M 组合键 取消左侧段落缩进
Ctrl+T 组合键 创建悬挂缩进
Ctrl+Shift+T 组合键 减小悬挂缩进量
Ctrl+Q 组合键 取消段落格式
应用段落格式
Ctrl+Shift+S 组合键 应用样式
Alt+Ctrl+K 组合键 启动“自动套用格式”
Ctrl+Shift+N 组合键 应用“正文”样式
Alt+Ctrl+1 组合键 应用“标题 1”样式
Alt+Ctrl+2 组合键 应用“标题 2”样式
Alt+Ctrl+3 组合键 应用“标题 3”样式
Ctrl+Shift+L 组合键 应用“列表”样式
删除文字和图形
Backspace 键 删除左侧的一个字符
Ctrl+Backspace 组合键 删除左侧的一个单词
Delete 键 删除右侧的一个字符
Ctrl+Delete 组合键 删除右侧的一个单词
Ctrl+X 组合键 将所选文字剪切到“剪贴板”
Ctrl+Z 组合键 撤消上一步 *** 作
Ctrl+F3 组合键 剪切至“图文场”
复制和移动文字及图形
Ctrl+C 组合键 复制文字或图形
连续按两次 Ctrl+C 组合键 显示“剪贴板”
F2(然后移动插入点并按 Enter 键) 移动文字或图形
Alt+F3 组合键 创建“自动图文集”词条
Ctrl+V 组合键 粘贴“剪贴板”的内容
Ctrl+Shift+F3 组合键 粘贴“图文场”的内容
Alt+Shift+R 组合键 复制文档中上一节所使用的页眉或页脚
插入特殊字符
Ctrl+F9 组合键 域
Enter 键(键入“自动图文集”词条名称的前几个字符后,出现屏幕提示时) “自动图文集”词条
Shift+Enter 组合键 换行符
Ctrl+Enter 组合键 分页符
Ctrl+Shift+Enter 组合键 列分隔符
Ctrl+-(连字符)组合键 可选连字符
Ctrl+Shift+-(连字符)组合键 不间断连字符
Ctrl+Shift+空格 组合键 不间断空格
Alt+Ctrl+C 组合键 版权符号
Alt+Ctrl+R 组合键 注册商标符号
Alt+Ctrl+T 组合键 商标符号
Alt+Ctrl+(句点)组合键 省略号
选定文字和图形
选定文本的方法是:按住 Shift 键并按能够移动插入点的键。
Shift+右箭头 右侧的一个字符
Shift+左箭头 左侧的一个字符
Ctrl+Shift+右箭头 单词结尾
Ctrl+Shift+左箭头 单词开始
Shift+End 组合键 行尾
Shift+Home 组合键 行首
Shift+下箭头 下一行
Shift+上箭头 上一行
Ctrl+Shift+下箭头 段尾
Ctrl+Shift+上箭头 段首
Shift+Page Down 组合键 下一屏
Shift+Page Up 组合键 上一屏
Ctrl+Shift+Home 组合键 文档开始处
Ctrl+Shift+End 组合键 文档结尾处
Alt+Ctrl+Shift+Page Down 组合键 窗口结尾
Ctrl+A 组合键 包含整篇文档
Ctrl+Shift+F8 组合键,然后使用箭头键;按 Esc 键取消选定模式 纵向文本块
F8+箭头键;按 Esc 键可取消选定模式 文档中的某个具体位置
提示 如果您知道移动插入点的按键组合,那么一般也可以在按住 Shift 键的同时,用同样的按键组合来选定文字。例如,按 Ctrl+右箭头,可将插入点移至下一单词,而按 Ctrl+Shift+右箭头可选定从插入点到下一单词词首间的文字。
选定表格中的文字和图形
Tab 键 选定下一单元格的内容
Shift+Tab 组合键 选定上一单元格的内容
按住 Shift 键并重复请某箭头键 将所选内容扩展到相邻单元格
单击列的第一个或最后一个单元格。按住 Shift 键并重复按上箭头或下箭头。 选定列
Ctrl+Shift+F8 组合键,然后用箭头键;按 Esc 键可取消选定模式 扩展所选内容(或块)
Shift+F8 组合键 缩小所选内容
Alt+数字键盘上的 5 键(Num Lock 键需处于关闭状态) 选定整张表格
扩展所选内容
F8 键 打开扩展模式
F8 键,然后请按左箭头键或右箭头键 选定相邻的字符
F8 键(请按一次选定一个单词,请按两次选定一个句子,依此类推) 增加所选内容
Shift+F8 组合键 减少所选内容
Esc 键 关闭扩展模式
移动插入点
请按 执行 *** 作
左箭头 左移一个字符
右箭头 右移一个字符
Ctrl+左箭头 左移一个单词
Ctrl+右箭头 右移一个单词
Ctrl+上箭头 上移一段
Ctrl+下箭头 下移一段
Shift+Tab 组合键 左移一个单元格(在表格中)
Tab 右移一个单元格(在表格中)
上箭头 上移一行
下箭头 下移一行
End 键 移至行尾
Home 键 移至行首
Alt+Ctrl+Page Up 组合键 移至窗口顶端
Alt+Ctrl+Page Down 组合键 移至窗口结尾
Page Up 键 上移一屏(滚动)
Page Down 键 下移一屏(滚动)
Ctrl+Page Down 组合键 移至下页顶端
Ctrl+Page Up 组合键 移至上页顶端
Ctrl+End 组合键 移至文档结尾
Ctrl+Home 组合键 移至文档开头
Shift+F5 组合键 移至前一处修订
Shift+F5 组合键 移至上一次关闭文档时插入点所在位置
在表格中移动
Tab 键 一行中的下一个单元格
Shift+Tab 组合键 一行中的上一个单元格
Alt+Home 组合键 一行中的第一个单元格
Alt+End 组合键 一行中的最后一个单元格
Alt+Page Up 组合键 一列中的第一个单元格
Alt+Page Down 组合键 一列中的最后一个单元格
上箭头 上一行
下箭头 下一行
在表格中插入段落和制表符
请按 在单元格中插入
Enter 键 新段落
Ctrl+Tab 组合键 制表符
创建、查看和保存文档
Ctrl+N 组合键 创建与当前或最近使用过的文档类型相同的新文档
Ctrl+O 组合键 打开文档
Ctrl+W 组合键 关闭文档
Alt+Ctrl+S 组合键 拆分文档窗口
Alt+Shift+C 撤消拆分文档窗口
Ctrl+S 组合键 保存文档
查找、替换和浏览文本
请按 执行 *** 作
Ctrl+F 组合键 查找文字、格式和特殊项
Alt+Ctrl+Y 组合键 重复查找(在关闭“查找和替换”窗口之后)
Ctrl+H 组合键 替换文字、特殊格式和特殊项
Ctrl+G 组合键 定位至页、书签、脚注、表格、注释、图形或其它位置
Alt+Ctrl+Z 组合键 返回至页、书签、脚注、表格、批注、图形或其他位置
Alt+Ctrl+Home 组合键 浏览文档
撤消和恢复 *** 作
Esc 键 取消 *** 作
Ctrl+Z 组合键 撤消 *** 作
Ctrl+Y 组合键 恢复或重复 *** 作
切换至其他视图
请按 执行 *** 作
Alt+Ctrl+P 组合键 切换到页面视图
Alt+Ctrl+O 组合键 切换到大纲视图
Alt+Ctrl+N 组合键 切换到普通视图
Ctrl+\ 组合键 在主控文档和子文档之间移动
用于审阅文档的快捷键
要将“帮助”窗口最大化,请按 Alt+空格键,然后按 X 键。要将该窗口还原到以前的尺寸和位置,请按 Alt+空格键,然后按 R 键。要打印该主题,请按 Ctrl+P 组合键。
Alt+Ctrl+M 组合键 插入批注
Ctrl+Shift+E 组合键 打开或关闭标记修订功能
Home 定位至批注开始
Ene 定位至批注结尾
Ctrl+Home 组合键 定位至一组批注的起始处
Ctrl+End 组合键 定位至一组批注的结尾处
用于处理引用、脚注和尾注的快捷键
Alt+Shift+O 组合键 标记目录项
Alt+Shift+I 组合键 标记引文目录项
Alt+Ctrl+X 组合键 插入索引项
Alt+Ctrl+F 组合键 插入脚注
Alt+Ctrl+D 插入尾注
用于处理域的快捷键
Alt+Shift+D 组合键 Date 域
Alt+Ctrl+L 组合键 Listnum 域
Alt+Shift+P 组合键 Page 域
Alt+Shift+T 组合键 Time 域
Ctrl+F9 组合键 空域
Ctrl+Shift+F7 组合键 更新 Word 源文档中的链接信息
F9 键 更新所选域
Ctrl+Shift+F9 组合键 解除域的链接
Shift+F9 组合键 在域代码和其结果之间进行切换
Alt+F9 组合键 在所有的域代码及其结果间进行切换
Alt+Shift+F9 组合键 从显示域结果的域中运行 Gotobutton 或 Macrobutton
F11 键 定位至下一域
Shift+F11 组合键 定位至前一域
Ctrl+F11 组合键 锁定域
Ctrl+Shift+F11 组合键 解除对域的锁定
欢迎分享,转载请注明来源:内存溢出

 微信扫一扫
微信扫一扫
 支付宝扫一扫
支付宝扫一扫
评论列表(0条)