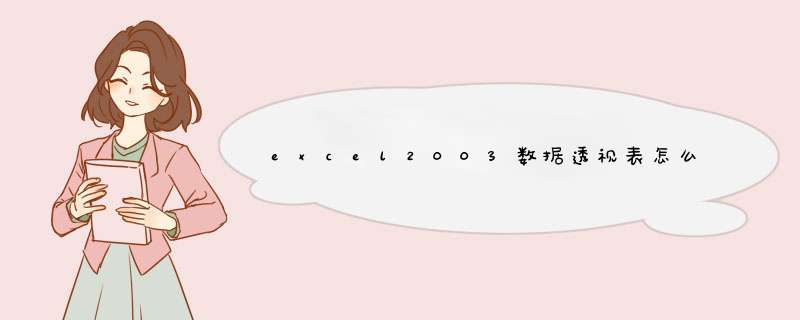
2在3步骤之一中直接点按完成
3此时可以生成数据透视表 将数据透视表字段列表中的字段拖动到行区域或者列区域或者页面区域或者数据区域
1首先打开工作表,选择要进行统计的工作表数据。 2然后单击“数据”菜单中的“数据透视表和数据透视图…”命令项。接着按“数据透视表和数据透视图向导”提示进行 *** 作。在d出的步骤一设置对话框中的“请指定待分析数据的数据源类型”中选择“Microsoft Excel数据列表或数据库”项。在“所需创建的报表类型”中选择“数据透视表”项,然后单击“下一步”按钮。 3接着会d出第二个对话框,系统直接定位到选中的区域,直接单击“下一步”按钮。 4在d出第三个对话框中,在“数据透视表显示位置”选择第一项“新建工作表”,最后单击“完成”按钮。 5接下来就是数据统计前的排列了,主要是以什么为标准,以什么为内容进行的统计。 6从“数据透视表字段列表”中将“班级”字段拖至“请将行字段拖至此处”。 7移动完成后,系统自动出现班级列表。 8将“学习评定” 字段拖至“请将列字段拖至此处”。 9移动完成后,系统自动出现学习评定栏。 10将“姓名”字段拖至“请将数据项拖至此处”。 11移动完成后,系统将自动进行以姓名为内容的数据的统计工作。 12双击左上角的“记数项:姓名”,在d出的数据透视表字段对话框里就可以设置汇总的方式。 13数据显示的方式。 14同时可对行和列进行数据的筛选。 15进行筛选后,系统会根据条件,自行筛选出符合条件的数据列表。 16我们还可以给图表进行样式的设定。 17对样式进行选择后,点击确定即可。 18同时,我们还可以根据统计的报表进行图表的转换。 19图表的功能在之前的经验里也有些许的提及到,当然,这里的图表多了一样功能,也是筛选功能,可以有效的进行条件筛选。
1、根据数据详表,创建一份数据分析表。因数据有限,我们使用选中单元格,插入数据透视表。
2、得出下面的结果,数据多且无规律。
3、如果我们选择几个距离区间,则可以比较清晰的看出对应区域的人数;如距离公司5公里以下为一组,5-15一组,15-25一组,25-35一组,35-45一组。
4、在数据分析表中,选择任意一个数据,单击右键,则d出如下对话框。
5、找到“创建组”命令。
6、d出的“组合”对话框中可以看到没有分组的数据;我们需要动手讲其中的数据稍作修改即可,上文给出5组数据,每组数据之间差值为10,所以步长值为10。
7、调整数据,点击确定即可得出下列分组结果。
数据透视表简单步骤:选中要统计的表格-数据-数据透视表和数据透视图-下一步-下一步-布局(把不能计算的、如单价移到左边行的位置,单位名称或要分开来的字段移到上面列的位置,数量,金额要计算的移到右下面数据位置如果统计方式是求和,默认是计数双击一下数据的内容-点求和-确定)-确定-完成如不符要求,再把"数据"两字往右移一格,每个字段都可以移动,不会影响原表的,多试几次就知道了。软件版本:Office2003
方法如下:
1选择数据,点击数据菜单中的“数据透视表和数据透视图”:
2这里使用默认设置即可,点击下一步:
3由于提前选择了数据区域,这里直接点击下一步即可:
4设定数据透视表放置位置,点击“完成”:
5此时,在字段列表中拖动字段到各个区域,拖动到合适的区域,区域会出现如下图所示虚线边框,松开鼠标即将项目放到了这个区域中;本例中部门放到了行区域,物品放在了列区域,数量放在了数量区域。
6这样,数据透视表就做好了:
软件版本:office2013举例说明如下:
1使用数据透视表,常见的就是对一堆数据进行透析。所以首先得有数据,下面就是一些数据,利用透视表,按部门和物品进行数据透析:
2点击,插入菜单中的“数据透视表”:
3在d出的对话框中,以此选择数据区域和透视表放置位置,如图所示,选择好后,点击确定:
4此时,Excel右侧会出现图下所示对话框,在此对话框中,将需要的字段拖动到相应的区域中,这里是拖动部门到了行中,物品到了列种,而数量拖到了值中。这里数量默认是求和,正是需要的,如果是计数或者其他统计方法,可以点击右侧这个下拉箭头,进行选择。
5这样,数据透视表实际上就做好了,点击任意一个单元格,右侧的对话框就会取消。当然还可以选择数据透视表,在新出现的“设计”和“分析”菜单中,进行一些透视表界面上的设置。步骤
首先打开你要用来做数据透视表的excel文件,如图我自己弄了一个样本示例文件,预先选择好你要做数据透视的区域,如我的示例文件我选择A1:F24区域,记得要连带表头一起选择。
然后点击最顶端的菜单“插入”,这里有两个地方可以调用出“数据透视表”选项:第一个是靠最右上角的“数据透视表”按钮;第二个是靠中间位置有一个图形图标的“数据透视图”,里面有“数据透视图和数据透视表”,我用两种颜色做好了区分,习惯上一般不涉及做透视图,请使用最右上角那个方法。
触发“数据透视表”按钮后,会看到d出“创建数据透视表”选项卡,这里面可以选择的有三个地方:第一个是你数据源区域,在这里你可以重新选择或更好数据源区域;第二个是你要在什么地方生成数据透视表,可以在新表生成或者指定在某个位置生成;第三个是选择好以后就点确认。我这个例子是默认在新表生成,你看我最后在新表位置生成了一个数据透视表。
这个时候大家可以看到右侧d出的就是数据透视表工具栏,大家可以看到源数据表头的各个字段,这个时候就可以往右下角区域拖拽字段进行透视展现。例如我要知道各种产品的销售量汇总,我先把“产品”拖到“行”区域,然后把“销售量”拖到“值”区域,这样一个基于产品统计销售量的透视表就生成了。
有些同学会问,我可以同时选择两个列维度或两个行维度吗?当然可以,数据透视表提供了很大的灵活性,大家可以随便通过拖拽就能展现不同维度的数据,如图示例我在 行 区域选择了日期和产品两个维度查看 销售量。
选择好展现维度好,大家也许会觉得这个透视表很“丑陋”,我们可以通过更改一下它的显示,美化一下。首先,我们先更改它的表头名字,你点击相应的表头,就可以为它取一个别名,如我将原来“求和项:销售额”更改为“总销售额”,其他的更改参考图;其次,我们利用excel本来的自动套用格式来美化表格,你选择“开始”--“套用表格格式”,选择你欢喜的格式就可以了。最后我们看一下成品,是不是专业很多了。
欢迎分享,转载请注明来源:内存溢出

 微信扫一扫
微信扫一扫
 支付宝扫一扫
支付宝扫一扫
评论列表(0条)