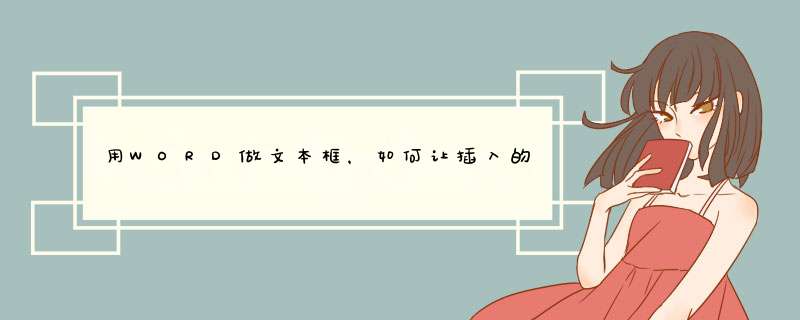
word文本框让插入的图画出现水印效果:
在Word中单击,然后在“页面布局”的“位置”中,选择“文字环绕”方式,“衬于文字下方”,确定,即可实现在文字下方的效果,并可根据需要调整的亮度和对比度,减弱对文字的颜色冲击,达到水印的效果。
给加logo水印的简单方法,还支持批量 *** 作:
第1步,下载工具软件后安装打开使用,点击软件界面左边最上面的水印功能,然后点击添加文件按钮,将需要添加水印的导入到软件中,支持批量导入和批量处理。
第2步,导入成功后在软件右下方进行设置:水印类型选择“水印”,选择单个或者多个;然后上传logo,设置logo的缩放比例/透明度/旋转角度;最后设置水印的位置、水印密度(数量)等。
第3步,在上方可以实时预览到添加水印后的样子,方便及时调整,点开还可以放大预览。没问题后就可以点击开始转换按钮启动软件了。
第4步,随后软件会自动打开一个文件夹,所有添加水印后的会被保存到这里。可以看到所有都成功添加了logo水印。
我想我明白你是什么意思 不知道你PS水平所以我尽量写详细点 一定要加分哦步骤1:新建一个文件(废话)大小自己定
步骤2:新建一个图层
步骤3:用椭圆选框工具 按住SHIFT 在画布中间拉一个圆形选区
步骤4:编辑-描边-居中 描边颜色和多少像素自己定 然后CTRL+D取消
选区
步骤5:将你要用的图拖进来 CTRL+T(自由变换)将大小改成合适的尺寸放
在你想要的位置
步骤6:用横排文字工具打上你的网名 在上面的选项栏里有一个T下面一个
曲线的按钮 那是创建变形文本的 里面有几种弯曲变形的样式 选
择扇形调整一下扭曲数值和位置
步骤7:几个层的位置弄好后 印章就基本完工了 删掉最下边的背景层(就是
你新建文件时 按默认设置会有一个白色的背景层在最下边 如果没有
就不用管了)
步骤8:CTRL+SHIFT+E 合并可见图层 得到一个背景透明的图章
步骤9:如果想将图章整体改成同一颜色 可以按住CTRL用鼠标左键点一下图层
缩略图(右下角图层面板里) 选择想要的颜色 ATL+退格键填充
步骤10:OK了 保存成PSD格式 用的时候把这个图层拖过去 降低图层不透明度
(也在图层面板里) 补充一下 如果快捷键不好用可能是因为输入法不
是英文
欢迎分享,转载请注明来源:内存溢出

 微信扫一扫
微信扫一扫
 支付宝扫一扫
支付宝扫一扫
评论列表(0条)