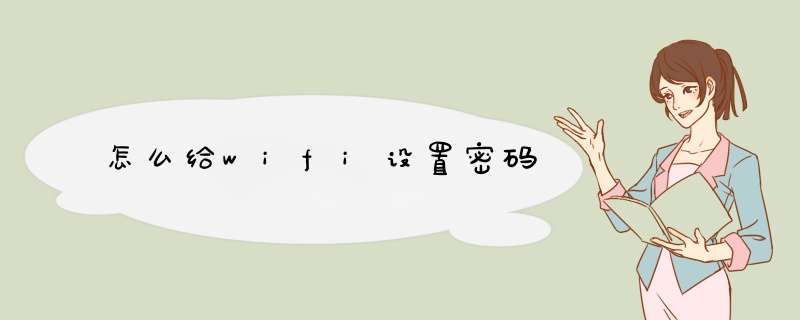
1、先查看路由器背面,找到路由器的ip地址登录后才可以对密码进行设置。2、在电脑浏览器中打开路由器对应的ip地址。
3、输入相关信息后点击登录,登录后点击基本设置。4、点击WAN设置,在密码处输入想要设置的密码,保存即可。
无线路由器的配置方法:
1路由器连入网络。
将网线接入路由器的WAN口,用网线将电脑与路由器的任意一个Lan口连接。启动电脑,当Lan口闪烁,即说明电脑与路由器成功建立通讯。
2系统连接到路由器。
打开电脑的wifi,搜索路由器默认wifi名(路由器背面铭牌有写),连接wifi网络。第一次使用路由器一般不用输入wifi密码。
3进入网关界面。
打开电脑浏览器,输入路由器背后铭牌的网关ip地址(一般是19216811),进入网关配置界面。(新路由一般会自动d出此界面)
4设置上网方式。
进入高级设置中的WAN口设置。如果宽带服务需要拨号请选择PPPOE拨号,否则可以选择DHCP自动获取。PPPOE拨号要输入宽带账号密码,连接模式选择自动连接。DHCP自动获取则不用填写。
5设置wifi名及密码。
进入无线设置中的无线安全,安全模式选择WPA2-PSK模式。WPA加密规则选择AES。设置无线网络秘钥。设置后路由器会自动重启,请输入新的WiFi密码进行连接。
6配置完成,享受网络。
2、然后点击系统工具-修改登录密码,下面就填写新的'密码,然后保存。
3、这样就修改成功了,用新的密码就可以正常连接了。
4、如果忘记了登录密码,可以查看路由器的背面账号密码,也可以登录。问题一:怎么设置无线路由器要密码连接网络 打开路由器管理界面,“无线设置”->“基本设置”:
“安全认证类型”选择“自动选择”,因为“自动选择”就是在“开放系统”和“共享密钥”之中自动协商一种,而这两种的认证方法的安全性没有什么区别。
“密钥格式选择”选择“16进制”,还有可选的是“ASCII码”,这里的设置对安全性没有任何影响,因为设置“单独密钥”的时候需要“16进制”,所以这里推荐使用“16进制”。
“密钥选择”必须填入“密钥2”的位置,这里一定要这样设置,因为新的升级程序下,密钥1必须为空,目的是为了配合单独密钥的使用(单独密钥会在下面的MAC地址过滤中介绍),不这样设置的话可能会连接不上。密钥类型选择64/128/152位,选择了对应的位数以后“密钥类型”的长度会变更,本例中我们填入了26位参数11111111111111111111111111 。因为“密钥格式选择”为“16进制”,所以“密钥内容”可以填入字符是0、1、2、3、4、5、6、7、8、9、a、b、c、d、e、f,设置完记得保存。
如果不需要使用“单独密钥”功能,网卡只需要简单配置成加密模式,密钥格式,密钥内容要和路由器一样,密钥设置也要设置为“WEP密钥2”的位置(和路由器对应),这时候就可以连接上路由器了。
如果你比较有兴趣学习的话,还可以继续往下看
无线路由器加密有以下几种方法:
1使用无线路由器提供的WEP,WPA等加密方式WEP一般设置简单
2或者使用访问限制,同过MAC地址来限制连接,就是说在访问限制列表里输入MAC的机器,才能连接到你的无线路由器
3一种更简单的,就是关闭SSID广播,就是无法搜索到你AP的SSID,你只能手工的方式自己填入正确的SSID,才能连接!上述三个方法都可以,但安全性质最好的是通过MAC地址限制访问设置都是在无线路由器完成
问题二:有宽带账号密码怎么设置无线网络 看无线路由是什么型号,有的是打开网页时输入19216811进入路由设置页面。有的是输入19216801进入。然后输入梗户名密码。进入后接向导设置就好。
问题三:如何重新设置无线网络密码? 你好,这个需要进入无线路由器设置,具体步骤如下:打开浏览器―地址栏输入:19216811―鼎入你的路由器帐号和密码―无线设置―无线安全设置―psk密码 输入你的新密码,然后确定就可以了,希望能帮到您。
问题四:怎么设置无线网的用户名和密码? 首先确定你机子已经链接到无线局域网 运行cmd 进入DOS界面 输入ipconfig -all 看看你的机子是否分配到相应的IP地址
然后你要确定这个无线局域网是来自什么地方 如果你们学校提供无线网络 可以联系学校的网络管理员给你分配一个帐号 是否收费要看你们学校具体规定
也有可能你连接上的只是其他宿舍笔记本的无线信号 也许人家只是建立局域网在疯狂DOTA
问题五:怎么设置无线网络的密码 具体 *** 作步骤:进入无线路由或AP(Access Point) ------- 无线网络设置 ------- 激活或打开无线端 ------- 自定义无线网络 ID(SSID互 ------- 信道6(默认)------- 安全方式(即选择目前最安全加密方式WPA-PSK / WPA2-PSK ) ------- 设置自己需要的密码,OK,大功告成~!去客户端搜索到无线网络后,输入密码就可以畅游 Internet 了~!
问题六:怎么设置无线网密码,网址多少 19216811
问题七:怎样设置无线网络WEP密码 无线网络的密码有好几种,主要是wep,wpa和wpa2应该说级别由低到高。
如果你设的密码是wpa2格式的,你的电脑有可能不支持这种加密方式,就会出现“网络密码必须是40位或104位 取决于您的网络配置”这段话
(比如你用windows xp sp2就会遇到这种情况)。
点击无线网络->无线网络配置->属性->在关联那个选项卡的网络身份验证就能看到你的电脑支持的所有加密方式。如果没有wpa2,这时候要么选择稍低端的加密方式,要么下载补丁。
补丁地址:wlansjtuedu/HSexe
希望能帮到你
问题八:开放无线网如何设置密码 网关用户名不能更改,更改网关用户名密码方法:
更改路由器网关管理员密码:
1打开电脑的wifi,搜索路由器默认wifi名(路由器背面铭牌有写),连接wifi网络。
2打开电脑浏览器,输入路由器背后铭牌的网关ip地址(一般是19216811),输入路由器账户密码,一般路由器背面铭牌有写。
3进入网关配置界面。
4进入系统工具中的密码修改界面。即可修改网关管理员密码。
无线网络(wifi)密码的设置方法:
1打开电脑的wifi,搜索路由器默认wifi名(路由器背面铭牌有写),连接wifi网络。
2打开电脑浏览器,输入路由器背后铭牌的网关ip地址(一般是19216811),进入网关配置界面。
3进入无线设置页面-安全模式设置WP2-PSK,WPA加密规则设置成AES。
4设置秘钥实现对wifi密码的设置。
问题九:怎么把无线网没有密码的设成有密码的 首先,我们需要进入无线路由器的设置界面,在连通网络的情况下打开“IE”,在地址栏输入“19216811”,这时候会d出进入路由器需要的账号和密码,默认情况一般都是“admin”,这个账号和密码会在无线路由器的说明书中找到;
进入无线路由器设置界面之后,选择跟“安全设置”有关的选项,然后你会找到无线路由器加密有关的设置,选择合适的无线加密算法,输入密码,无线路由器怎么设置密码的问题就可以解决了,这个还是蛮简单的。
并不是给无线路由器设置好密码就可以高枕无忧了,现在有很多破解工具依然能够暴力破解无线路由器的密码,可以不定期的更换无线路由器密码,密码的组成尽量复杂一点,减小被暴力破解的概率。
问题十:无线路由器如何设置连接时用密码 在IE地址弗输入19216811 ,进入路由器配置界面,用户名和密码手册上有。
先进入后打开“网络参数”下的“WAM口设置”输入帐号、密码,然后保存。
再进入“无线参数”下的“基本设置”,输入无线连接密码。保存,重启路由器。这样就不用每次再拨号的。无线网络WiFi密码的更改方法:
1打开电脑的wifi,搜索路由器默认wifi名(路由器背面铭牌有写),连接wifi网络。
2打开电脑浏览器,输入路由器背后铭牌的网关ip地址(一般是19216811),进入网关配置界面。
3进入无线设置页面-无线安全-秘钥,更改秘钥实现对wifi密码的更改。
需要进入路由器设置点击无线设置,然后输入要设置的密码点击确定即可,具体 *** 作如下:
电脑:联想Y7000P
电脑:Windows 10
软件:百度浏览器875
1、进入路由器设置。在百度浏览器里搜索1921681241进入路由器设置,然后登录管理密码。
2、点击无线设置。进入路由器设置后在里面找到无线设置,然后再点击进去。
3、设置WIFI密码。进入无线设置网页后,点击WiFi密码,输入想要的密码即可。
衷心希望这个答案能够回答您的疑问,为您提供良好的帮助,也希望在以后的日子里您能够一帆风顺,在生活事业当中稳步前行,不偏不倚,找寻到属于自己的生活,“长风破浪会有时,只挂云帆济沧海”,只要坚持不懈,一定能够取得成功。
如果在生活中遇到了困难,也不要放弃“沉舟侧伴千帆过,病树前头万木春。”即便万般不如意,只要我们能够继续走下去一定取得成功,不经历风雨怎见彩虹,不经历苦寒又哪里来的梅花香。
“天生我材必有用,千金散尽还复来。”有的时候,我们更应该遵循着李白那一套乐观主义精神,现实上的枯燥无法磨灭内心深处那活跃起舞的思绪,纵使世事艰难,也可以选择踏歌而行,持一柄长剑,去世界之外的世界看看,寻找适合自己的一方净土。
欢迎分享,转载请注明来源:内存溢出

 微信扫一扫
微信扫一扫
 支付宝扫一扫
支付宝扫一扫
评论列表(0条)