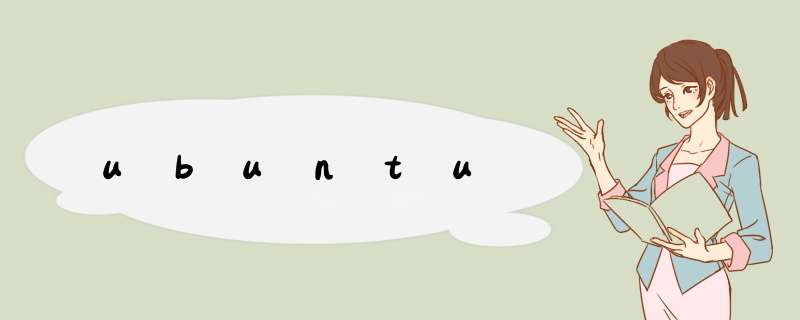
-
下载相关的文件:[Ubuntu的iso镜像源](企业开源和Linux | Ubuntu);[Rufus启动U盘制作工具](Rufus - 轻松创建USB启动盘);[系统引导修复和修改工具](EasyBCD - NeoSmart Technologies);[MBRFix工具](MBRFix - Sysint)
-
打开windows系统下的磁盘管理(首先保证有一定的磁盘空间),进行压缩卷,选择能分出的大小进行装系统(建议至少>30G)
-
打开Rufus进行启动盘的制作,选择相应的镜像文件,格式设置成为GPT格式(由于电脑采用的是UEFI进行引导的),使用MBR格式可能后期会有一些问题
通常采用UEFI+GPT分区表模式,这样后面设置分区的时候不用设置/boot分区,直接设置efi系统分区。
legacy+MBR的模式就需要建立/boot分析进行启动引导
-
制作完毕之后开始正常装系统,进入到ubuntu的的系统装配步骤之后按照相应的引导进行下一步,到关键的手动分区的步骤的时候是非常重要的。(本人使用的总共分配了70G的容量,如下进行分配的)
/ 主分区根目录ext4,相当于windows的C盘(20G)
/home 相当于windows的其他盘,这个可以多设置一些(30G)逻辑分区
/usr 相当于其它盘,可以放一些额外的工具(10G)
/var 存放不断变化的文件,如日志文件等(5G)如果太小在进行apt更新或者安装的时候会出现一些空间不足,可以在/home/下建立一个软链接解决。
/boot 系统启动工具存放处
/ tmp 存放一些临时的文件
swap 交换空间,相当于虚拟内存,设置大于自己内存2-3G即可(8G)
efi 当使用UEFI+GPT的形式时,设置一块efi区进行启动引导
-
选择启动引导器设备,这里用于引导系统的地方,可以选择efi也可以直接选择整块磁盘。
-
启动后重启可能会进行如grub,这里可以使用相关的代码进行手动引导,也可以直接exit退出后,按下相应的热键进入启动项的选择界面,直接选择相关的系统启动区就可以启动了。
可以将ubuntu的启动顺序设置成第一个顺序,然后回进入grub引导界面
关于装系统中的bug- 在装系统的时候最重要的就是启动盘的制作以及后面对磁盘的分区
- 启动盘的制作分为GPT和MBR,如果使用了MBR就是需要在后面的分区的时候添加上/boot启动,使用GPT的话就只需要使用EFI启动就可以了
- 在在装18.06这个版本的时候,重启的时候会产生卡死,clean。。。file。。。blocks的bug下面这篇文章详细的介绍了所有的系统装载的情况以及一些bug。
- 请参考这位大佬的文章windows10安装ubuntu双系统教程(绝对史上最详细)
首先,主要任务是删除boot files里的/EFI/Ubuntu文件夹。 1、挂载EFI 打开命令提示符(管理员) diskpart list disk select disk 1 //这里根据你系统在哪个盘来选择 list partition select partition 2 //选择系统分区,就是要挂载这个分区才能 *** 作里面的文件(删除ubuntu) assign letter=p //挂载为p盘 win10和ubuntu双系统下彻底删除ubuntu系统和grub引导 2、删除/EFI/Ubuntu文件夹 重新打开一个命令提示符界面 p: cd EFI dir //这时看到microsoft、boot、ubuntu三个文件夹 rmdir /s Ubuntu 接着出现提示,输入y按回车就可以了。这时已经移除了grub引导了。 3、移除EFI 回到第一个命令提示符界面 remove letter=p win10和ubuntu双系统下彻底删除ubuntu系统和grub引导 4、删除ubuntu系统 去到磁盘管理,将ubuntu的盘删除就好了,清理出来的空间可以扩展到其他盘。
后续的系统配置 1. 基本的ubuntu设置
1. 配置镜像源(可以根据情况进行,也可以直接从可视化界面更改)
备份:sudo cp /etc/apt/sources.list /etc/apt/sources.list.bcakup
选择清华源:
# 默认注释了源码镜像以提高 apt update 速度,如有需要可自行取消注释 deb https://mirrors.tuna.tsinghua.edu.cn/ubuntu/ focal main restricted universe multiverse # deb-src https://mirrors.tuna.tsinghua.edu.cn/ubuntu/ focal main restricted universe multiverse deb https://mirrors.tuna.tsinghua.edu.cn/ubuntu/ focal-updates main restricted universe multiverse # deb-src https://mirrors.tuna.tsinghua.edu.cn/ubuntu/ focal-updates main restricted universe multiverse deb https://mirrors.tuna.tsinghua.edu.cn/ubuntu/ focal-backports main restricted universe multiverse # deb-src https://mirrors.tuna.tsinghua.edu.cn/ubuntu/ focal-backports main restricted universe multiverse deb https://mirrors.tuna.tsinghua.edu.cn/ubuntu/ focal-security main restricted universe multiverse # deb-src https://mirrors.tuna.tsinghua.edu.cn/ubuntu/ focal-security main restricted universe multiverse # 预发布软件源,不建议启用 # deb https://mirrors.tuna.tsinghua.edu.cn/ubuntu/ focal-proposed main restricted universe multiverse # deb-src https://mirrors.tuna.tsinghua.edu.cn/ubuntu/ focal-proposed main restricted universe multiverse
进行软件更新
sudo apt-get update sudo apt-get dist-upgrade sudo apt-get upgrade
2. 安装谷歌浏览器(根据情况进行卸载火狐浏览器)
查看火狐浏览器位置
dpkg --get-selections |grep firefox sudo apt-get purge firefox firefox-locale-en firefox-locale-zh-hans
安装谷歌浏览器,下载和安装
# 先下载相关的浏览器,可以在卸载火狐之前进行下载 wget https://dl.google.com/linux/direct/google-chrome-stable_current_amd64.deb sudo dpkg -i google-chrome-stable_current_amd64.deb(用这个) # sudo apt install -y ./google-chrome-stable_current_amd64.deb1. 安装相关的显卡驱动(有独立显卡可以进行)
先卸载原有驱动
sudo apt-get remove --purge nvidia*
禁用ubuntu自带的显卡驱动程序
shell sudo gedit /etc/modprobe.d/blacklist.conf
在末尾添加内容
blacklist nouveau
options nouveau modeset=0
重启
- 本人使用标准的ubuntu仓库进行自动化安装,实测这个方法比较简单好 *** 作,具体步骤如下:
检测NVIDIA的显卡型号
ubuntu-drivers devices
执行自动安装 sudo ubuntu-drivers autoinstall
2. 配置anaconda和pycharm以及pip等工具最后重启就可以了
1. 分别去相应的官网下载相关的软件包:
-
pycharm
-
anaconda
- 分别进行安装
-
anaconda 安装
1). 进入路径,安装文件
cd ~/packagepath bash Anaconda3-2020.07-Linux-x86_64.sh
2). 在yes后面界面会有一个设置安装路径的选项,进行相关的选择 3). 后面进行环境变量的设置
vim ~/.bashrc export PATH="/home/ssj/anaconda3/bin:$PATH" source ~/.bashrc
4). 更改conda的镜像源
vim ~/.condarc # 将下面的内容插入到最后 channels: - https://mirrors.tuna.tsinghua.edu.cn/anaconda/pkgs/free - defaults show_channel_urls: true
-
pycharm 安装
1).解压安装包
tar -zxvf pycharm-professional-2020.1.tar.gz pycharm-2020.1/
2). 移动解压后的文件到自定义的文件夹
sudo mv pycharm-2020.1/ /home/Tools/
3). 进入自定义的文件夹启动pycharm
sh /home/Tools/pycharm/pycharm-2020.1/bin/pycharm.sh # 可以以root的身份启动,这样pycharm就可以有root权限运行相关的代码 sudo /home/Tools/pycharm/pycharm-2020.1/bin/pycharm.sh # 配置环境变量,可以直接命令行打开pycharm alias pycharm="bash /home/Tools/pycharm-2021.2.3/bin/pycharm.sh""
后面可以可以进行相关的设置,安装相关的插件都可以(bashsupport)等插件。
- pip工具的安装和配置
- pip的具体的配置和安装可以参考相关的pip的官网介绍
pip的命令详解
- pip指令下载注意事项
在使用pip进行安装第三方库的时候,有时需要使用root权限进行安装,一旦使用sudo pip3 install的时候就会出现第三方库会默认安装到自带的python库里面(/usr/local/lib/python3.8/dict-packages)
# 获取 root权限 sudo su # 打开root下的环境变量管理 gedit /root/.bashrc # 添加anaconda环境变量 export PATH="/home/ssj/anaconda3/bin:$PATH" source /root/.bashrc
- pip 安装第三方库到指定的位置
# 建议使用pip指令安装第三方库到anaconda中的包文件中 pip3 install [packagename] -t /home/...3. 设置github的hosts文件
- 具体可以参考一下的链接: github无法访问解决方法
欢迎分享,转载请注明来源:内存溢出

 微信扫一扫
微信扫一扫
 支付宝扫一扫
支付宝扫一扫
评论列表(0条)